
今旬の石と板がついに揃った!
Intel第10世代メインストリームCPU 10900Kと、大人気コスパモデルASRock Z490 Steel Legendを使ってOCチャレンジするわよ!
なに使って冷やす?やっぱり本格水冷いっちゃう?
もちろんそれもやりたいけど、まずは手持ちの簡易水冷を使ってサクっとチェックしてみるのはどうかしら
そのあと本格水冷で冷やしたらどうなるのか比較もできるってわけね!
同じ環境で簡易水冷と本格水冷で比較した検証例は多くないと思うし、面白そうじゃない?
いいじゃん!
そういえばビデオカードはどうします?
RTX2080Tiでもいいけど本格水冷化しちゃってるのと、メイン機に取付けちゃってるから外すの面倒よね
新しいビデオカードが出てたら良かったっていうのもあるよね
5月14日に行われたGTC 2020の基調講演でコンシューマ向けモデルについては何も話がなかったし、早くても今年秋以降、RTX3080Tiは来年になるんじゃないかしらね
そっかぁ残念...じゃあ今回はCPU性能とOCのスコアと温度をみてみよーよ
そうね。それじゃあ組立ていくわよ!
電ドリもってくるね!
いや、modしないし出番ないからね?
こんばんワ(ㆁᴗㆁ✿)みかんです。
2020年5月20日に発売した旬のPCパーツ、Intel第10世代CPUとZ490マザーを以前の記事で紹介しました。
👉10月20日発売 Intel Core i9 10900K 最強ゲーミングCPUを入手よ!
👉ASRock Z490 Steel Legend をチェックよ!
今回はこれらを実際に使ってOCで遊んでいきたいと思います٩(ˊᗜˋ*)و
ミドルレンジマザーでどこまで戦えるのかチェックしていきたいと思います!
ベンチ台へセットアップ!

| パーツ | 商品名 |
|---|---|
| ケース | STREACOM BC1 Open Benchtable |
| OS | Windows 10 Pro November 2019 Update |
| マザーボード | ASRock Z490 Steel Legend |
| CPU | Intel Core i9 10900K (非殻割) |
| CPUクーラー | NZXT KRAKEN Z73 |
| CPUグリス | Thermalright TFX |
| メモリ | T-FORCE XCALIBUR RGB DDR4-4000 8GBx2 |
| ビデオカード | ZOTAC GAMING GeForce GTX 1650 Low Profile |
| ストレージ | Intel Optane SSD 905P(SSDPED1D960GAX1) 960GB |
| 電源ユニット | Seasonic FOCUS Plus Platinum 850W |
| 電源ケーブル | Custom CableMod Cable |
2017年春からずっと愛用してるベンチ台 STREACOM「BC1」 (発売は2016年10月)
薄い一枚の板状に収納しておけるので使わないときは場所をとらないのがgood(。☌ᴗ☌。)
質感も高級感のあるマットシルバーで、検証erなら1枚は持っておいて損はないオススメ品です。
プッシュピンでマザーボードを簡単に固定できるので取外しが頻繁な検証erにはすごく使い勝手が良いのです。
マザーボードASRock Z490 Steel Legendをベンチ台に載せます。
もうこの時点でシルバーがマッチしてかっこいいんだよなぁ⁎ˇ◡ˇ⁎
CPUカバーを空けると1200本のピンとご対面。数えてはないけど...
「漢の合体、それは気合だ!そして宙を舞う美しさだ!」
「兄弟合体!〇〇〇〇〇〇!!」
みたいに勢いよく合体させるとピン折れする可能性あるので慎重にIntel Core i9 10900Kを載せます。
カバーを降ろして固定すれば一安心
メモリを創聖合体!Go〇〇〇〇〇〇!
使用したメモリ TEAMGROUPさんのT-FORCE XCALIBURは名前がかっこよかったので昔買ったやつ。XMPで4000MHz OCのもの。
たしかSamsung Bダイ A2基板なのでメモリOCでハイクロックがわりと通りやすいはずなんですが、結局はマザー側の設計やBIOSのチューニングによるので...
ミドルレンジマザーで果たして4000MHzが通るかな?
ビデオカードをパイルダーオン!
使用したのはZOTAC GAMINGさんのGeForce GTX 1650 Low Profile
ちっこくて可愛いよね。( ゚∀゚)o彡°ロリグラボ!
ゲームも一応できますが、補助電源なしのエントリーモデルなので重たいゲームでは設定を落とさないと厳しいです。
24ピンの主電源と8+4ピンの補助電源をそれぞれ繋いで
簡易水冷クーラーを組立て
今年2月に発売されたばかりのハイエンド簡易水冷クーラー
Asetek最新第6世代ポンプ採用で良く冷えますが、初値で43,000円もしました。
4万円あったらオリオスペックさんオリジナルのハードチューブ本格水冷スターターフルセットを買ってお釣りで食事ができちゃうので、ちょっと高すぎかなぁとは思うけど、水冷ヘッドにOLEDが搭載されてるので好きなアニメーションGIFが表示できる魅力はあります。

簡易とはいえラジエータが360mmサイズだと4か所 x ファン3基の12本ネジ留めが結構大変。時短したいときは対角の2か所留めで使っちゃったり笑
良い子は真似しないでね!
初回は水冷ヘッドにグリスが付いてるのでそのままマザーボードに固定すればOKだけど、今回は使いまわしなのでCPUグリスを塗ります(`・ω・´)
遊び終わったあとで掃除の拭き取りが楽になるのでマスキングしてますが、普通はしなくてOKです。
使用したグリス ThermalrightさんのTFXは非導電タイプなので、もしヒートスプレッダからはみ出したとしても大丈夫。
完成しました!
ストレージをすっかり忘れてましたが、ビデオカード下のスロットにOptane SSD 905pを挿しました。
M.2フォームファクタのSSDもケーブルいらずで昔はよく使ってたけど、ネジ固定が必要なうえ、#1プラスドライバーも用意しないといけないので、最近は挿すだけで済むAICフォームファクタのSSDを愛用してます。
写真を撮りながら大体40分くらいで完成(๑•̀ㅂ•́)و✧
OSとかソフトウェアとかもろもろインストールして、次はいよいよOCにチャレンジしていくよ!
参考としてOCの設定方法をご紹介します。
OCチャレンジ!


みかんが使用したBIOSバージョンは「P1.10」になります。
BIOSはASRock Z490 Steel Legend製品ページのSupport>BIOSページからダウンロードできます。
↬https://www.asrock.com/MB/Intel/Z490%20Steel%20Legend/index.asp#BIOS
PCの電源を入れて、キーボードの「Del」を連打するとUEFI BIOSが起動します。
CPUのOC設定
「F6」を押してAdvanced Modeの表示に切り替えます。
カーソル「→」を押してOC Tweaker画面に移るのでそこから設定していきます。
CPU Configurationを選択して「Enter」
CPU Configuration画面が表示されます。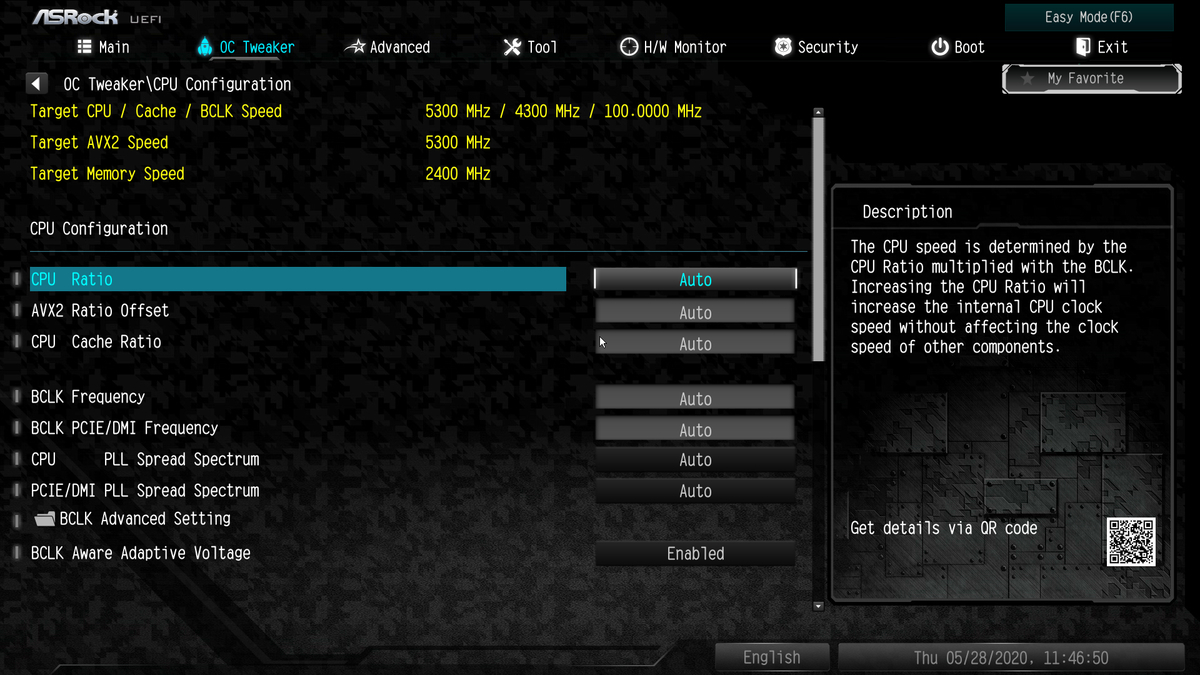
CPU RatioはAll Core/Per Core/Specific Per Coreが選べます。
ここではAll Coreの設定をしていきます。
All Coreを「52」
当たり石ならAll Core 53で回る個体もあるらしい。
CPU Cashe Ratio(リングバスクロック)を上げると発熱も増えますが、性能が上がります。
設定する場合、All Coreの倍率以下にしましょう。またAll Core 50以上なら「47~50」くらいがオススメです。
次に電力制限(PL1、PL2、CPU Current Limit)の設定です。
これをやらないとZ490では1分たたずに電力制限でクロックダウンしてOCの効果が発揮されません。
Long Duration Power Limit(PL1)、Short Duration Power Limit(PL2)を「300」(Core電圧1.4V未満の常用OCなら300Wを超えることはまずないので300以上ならなんでも良いです)
CPU Core Current Limitは300と入力すると上限値「255.75」が自動的に設定されます。
この3つのどれか1つでも低いとクロックダウンするので、維持したい場合は3つとも設定しましょう。
次は電圧です。
「Esc」を押して前の画面に戻り、Voltage Configurationを選択して「Enter」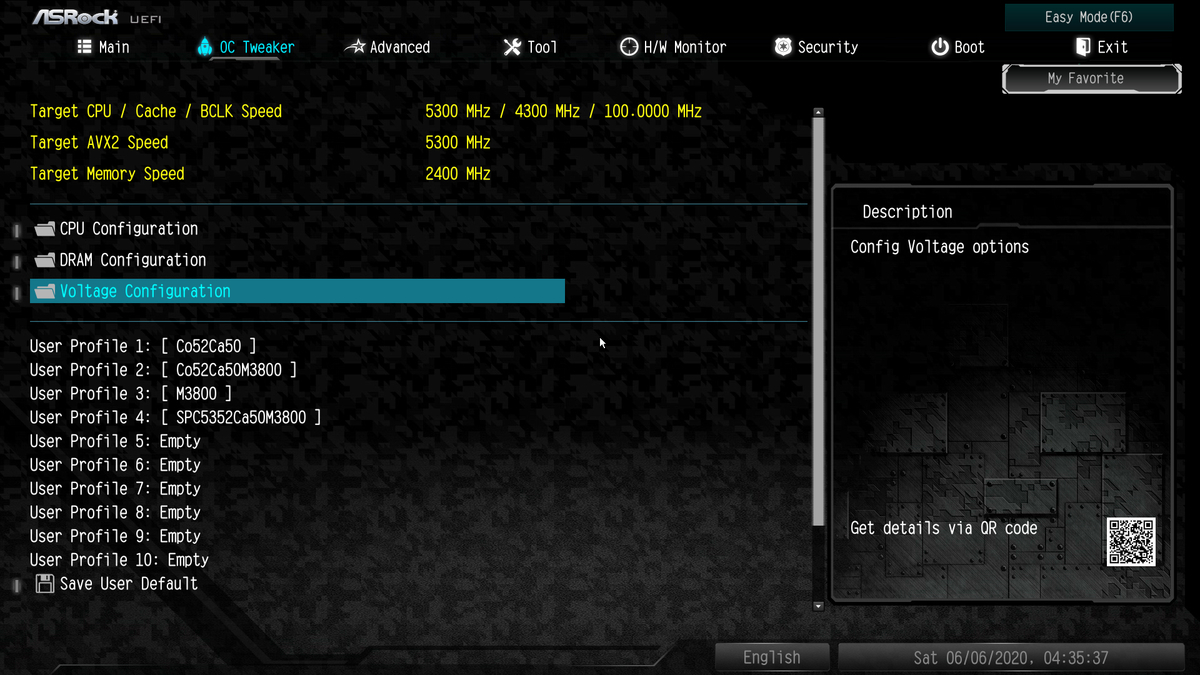
Voltage ModeをOC Modeに変更します。
OC Modeでないと一部の電圧が設定できません。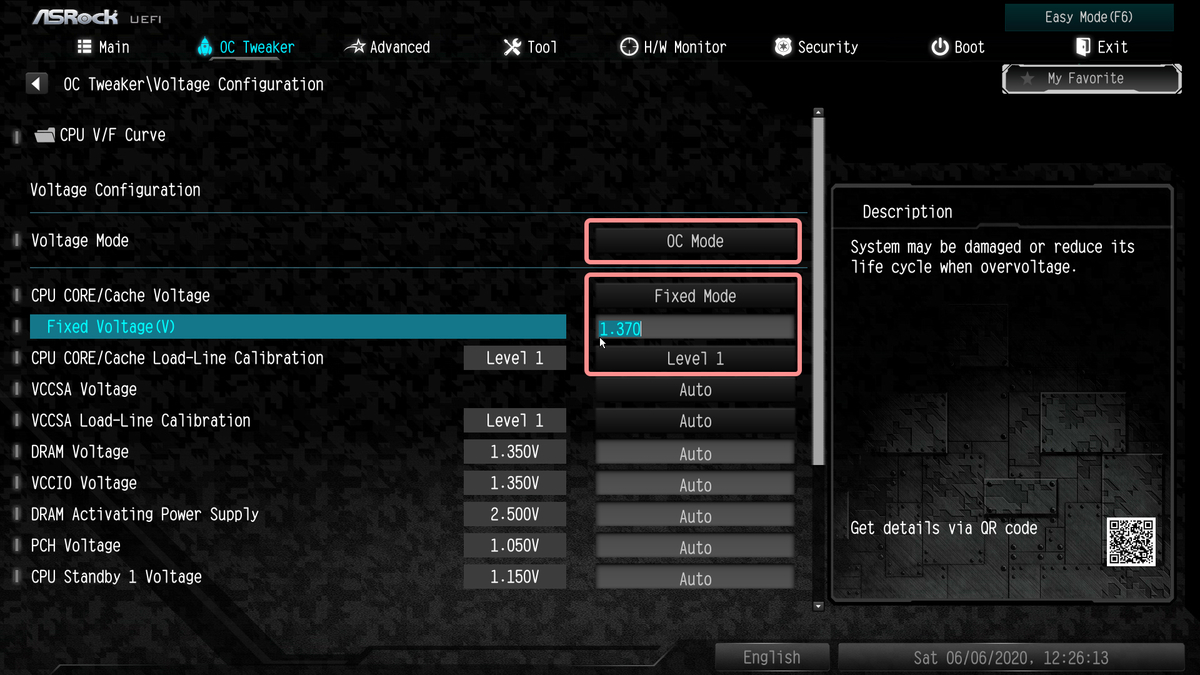
CPU CORE/Cache VoltageはFixed Modeに変更が定石です。
Fixed Voltage(V)は1.38あたりから徐々に下げて安定ラインの最低電圧を探ると良いと思う。ちなみに1.4VでもCPU温度は大丈夫そうですが、VRM温度が高くなりすぎて安定しません。
空水冷の常用OCで1.4V以上入れる場合、Steel Legendでは厳しく、VRMが盛沢山のハイエンドマザーのが良さそうです。
ただ、よっぽどのハズレ個体でない限り、5.2GHzなら1.4V未満で回ると思います。
私の個体はハズレ気味で各種ベンチが安定して完走するには1.37V必要でした。
おそらくAll Core 5.3GHzは1.45V盛っても通らなそうです...
CPU CORE/Cache Load-Line CalibrationはLevel 1
これは電圧が下振れするのを防いでくれてOCが安定するので一番強制力の強いLevel 1がオススメです。
他社メーカではこのLLCを上げ過ぎると逆に上振れして温度が上がりすぎることもありますが、ASRockマザーでは大丈夫です。
Escで前の画面に戻りカーソル「→」を押してAdvanded画面を表示します。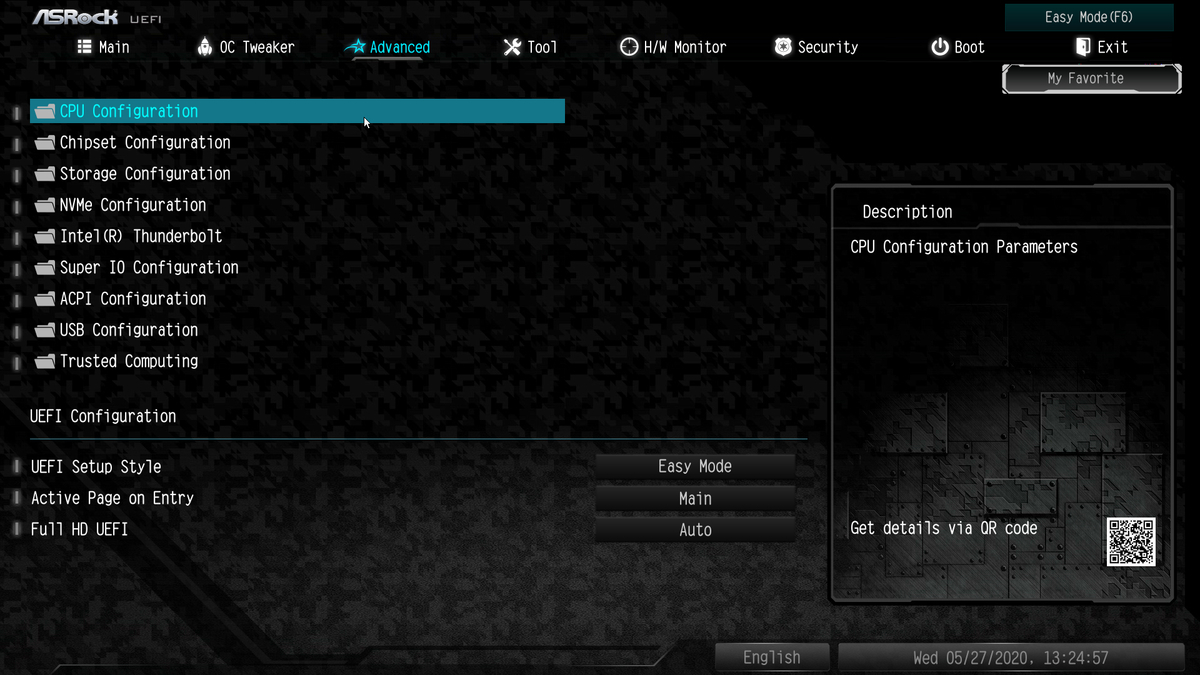
CPU Configurationを選択して「Enter」を押します。
CPU C States Supportはアイドル時に省電力モードに入って電圧が下がり不安定になる場合があるため、念のためDisabledを選択しておくのがオススメ。
BIOS画面から抜ける場合、「F10」を押してこれまで設定した内容を反映して終了します。
CPUのOC設定は以上です。
デフォルトの設定に戻したい場合「F9」を押して「yes」を選択するとすべての設定値が初期値に戻せます。
メモリのOC設定
メモリモジュール内に記録されているXMPを使用したOCが非常に簡単です。
逆に手動設定はCPU以上にチューニングが難しいので、初めて挑戦する場合まずはXMPでのOCがオススメです。
OC Tweaker画面からDRAM Configurationを選択して「Enter」
Load XMP SettingをXMP 2.0 Profile 1を選択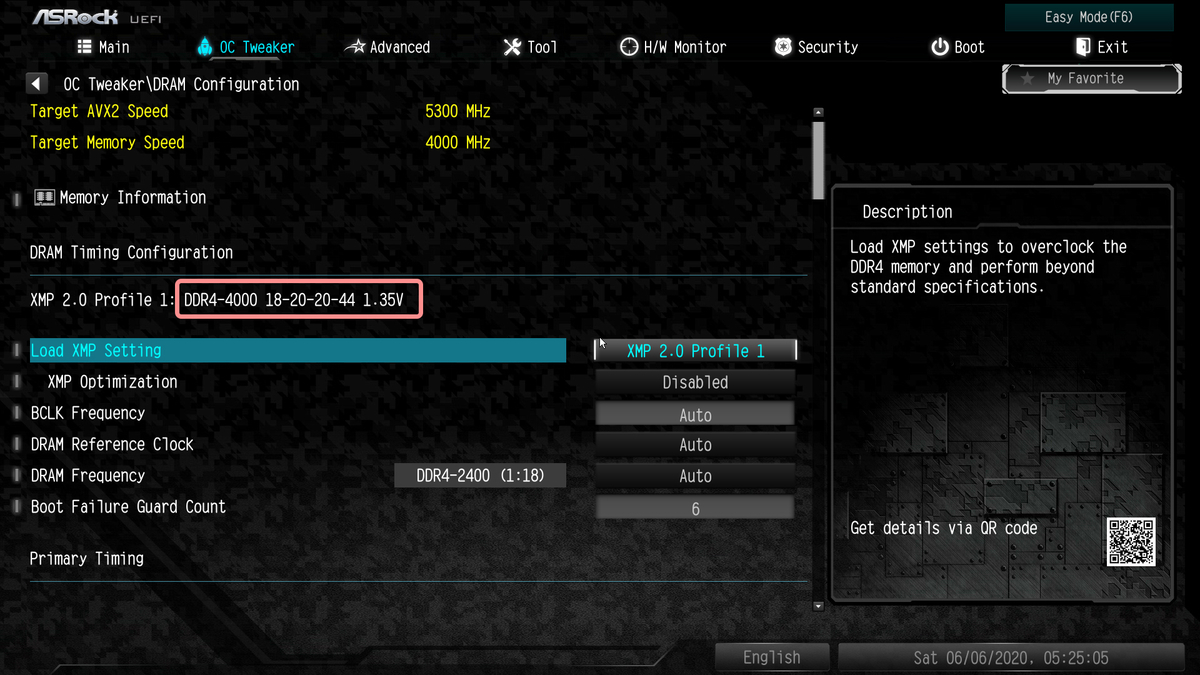
このメモリではピンク枠で囲った設定値4000MHz、18-20-20-44、1.35Vが設定されます。
XMPでWindowsが起動しない場合、その下のXMP OptimizationをEnabledにするとセカンダリータイミングまで自動でチューニングしてくれます。
XMPによるメモリOCの設定は以上です。
みかんが今回使用したメモリT-FORCE XCALIBUR RGB 4000モデルはXMP Optimizationを使用しても残念ながら4000MHzで起動できませんでした。
なので手動でOCしたので、合わせてご紹介しておきます(๑•̀‧̫•́๑)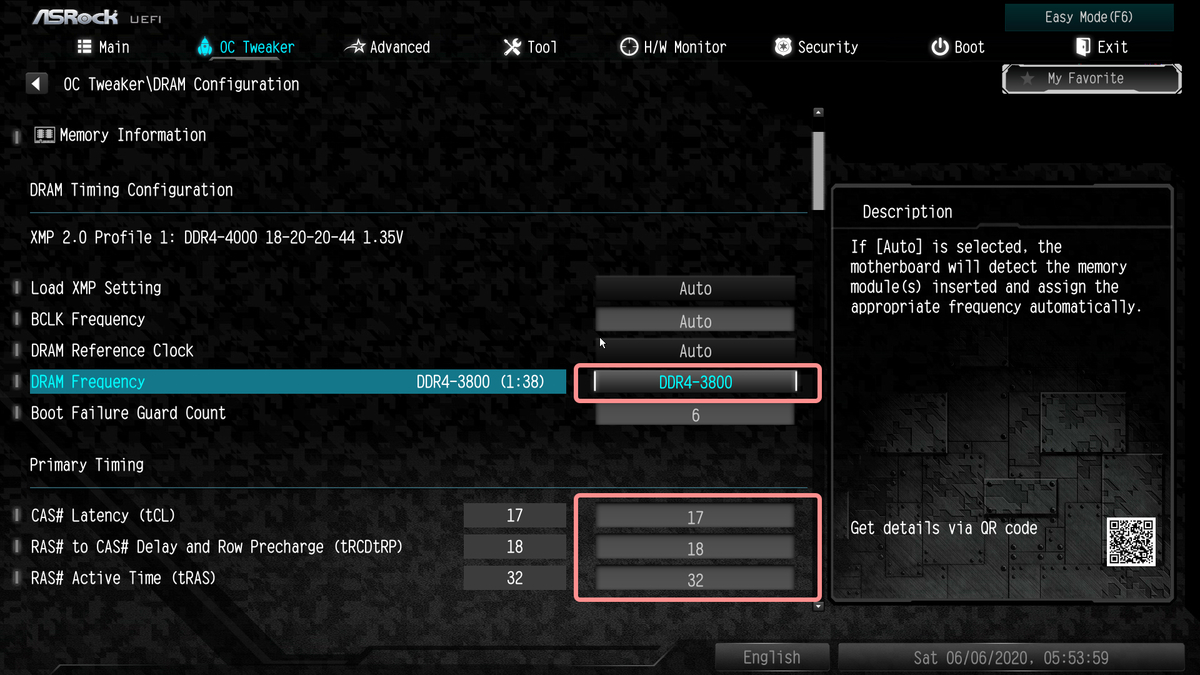
DRAM FrequencyをDDR4-3800
CAS# Latency(tCL)を17
RAS# to CAS# Delay and Row Precharge(tRCDtRP)を18
RAS# Active Time(tRAS)を32
なぜこの値にしたかは後述のメモリOCのコツで説明します。
CPUの電圧設定と同じVoltage Configration画面でメモリの電圧も手動設定します。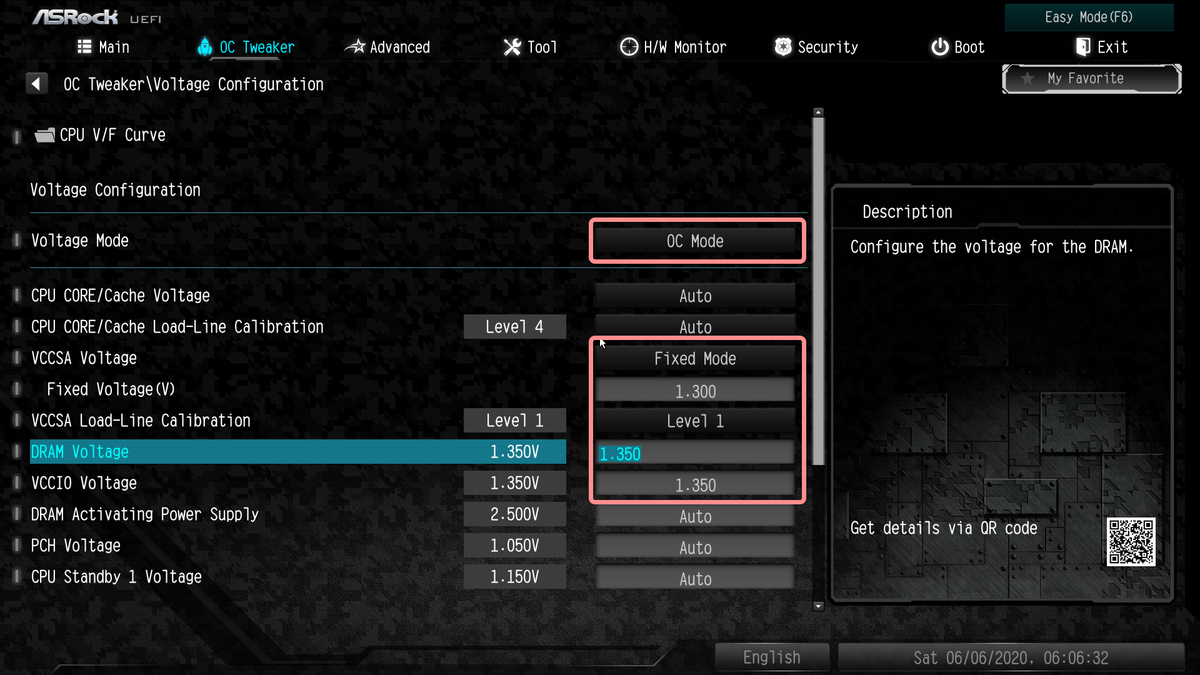
Voltage ModeをOC Mode
VCCSA Voltageを変更する場合Fixed Modeを選択
VCCSA VoltageはメモリOCで不安定になる場合に上げると良いです。
Fixed Voltage(V)を1.30V(1.20~1.35Vあたり)
VCCSA Load-Line CalibrationをLevel 1
DRAM Voltageを1.35V(4133MHz以上やタイミングを詰めるなら1.40~1.50V)
VCCIO VoltageもメモリOCで不安定になる場合に上げると良いです。
VCCIO Voltageを1.35V(1.25~1.40Vあたり)
メモリ手動OCのコツ
XMPと同じ値(今回使用したメモリは4000MHz、18-20-20-44、1.35Vなのでその値)を手動設定します。
理由はわからないけどXMPでは起動できなくても、手動設定では問題なく動くこともあるので、まずはそれを試します。
それでも起動できない場合、クロックを落とすか、プライマリータイミングを緩めます(値を大きくする)
なお、クロックが速くてもタイミングが緩いと性能は上がらないので、個人的にはXMPの値よりタイミングを緩めてまでハイクロックを狙う必要はないかと思います。
なので、①起動できるクロックまで落とします。
起動したら短時間で様々な用途をテストしてくれるGeekBench5が完走できるか確認します。
真に安定性を求めるならHCI Memtestを200%完走や、有償だけどMemtestより短時間で簡単に確認できるRam Testを1600%完走させると安心です。
次にプライマリータイミングを詰めます。
②CAS# Latency(tCL)を1下げて(18→17)起動したらGeekBench5完走チェック。これを繰り返して最小値を確定します。
確定したクロックとtCLの値は固定して、②RAS# to CAS# Delay and Row Precharge(tRCDtRP)を1下げて(20→19)GeekBench5チェック。これを繰り返して、tRCDとtRPを確定さます。
④最後にクロック、tCL、tRCDtRPの値を固定してRAS# Active Time(tRAS)を同様にチェックして確定させます。
使用したメモリでは最終的に3800MHz、17-18-18-32で安定動作を確認できました。
本当はさらにセカンダリータイミングのチューニングや、DRAM Voltageを昇圧することでプライマリータイミングもまだ詰めれる可能性がありますが、メモリOCは時間泥棒なので今回はここで終了( ˘ω˘)
ベンチマークで性能をチェック!
デフォルトAutoの挙動は以下の通り
・2コア負荷時5.3GHz/3コア負荷時5.1GHz/5コア負荷時5.0GHz/10コア負荷時4.9GHz
・Cache 4.3GHz
・PL1 125W/PL2 250W/Tau 56sec/CPU Current Limit 245A
・Mem 2400MHz 16-16-16-39
OCは前章で設定したとおり
・All Core 5.2GHz
・Cache 5.0GHz
・PL1 300W/PL2 300W/Tau Auto(56sec)/CPU Current Limit 255.75A
・Mem 3800MHz 17-18-18-32
としています。
※各ベンチマークのスクリーンショットはCPUとメモリの両方をOCしたケースのみ載せています。
CINEBENCH R15
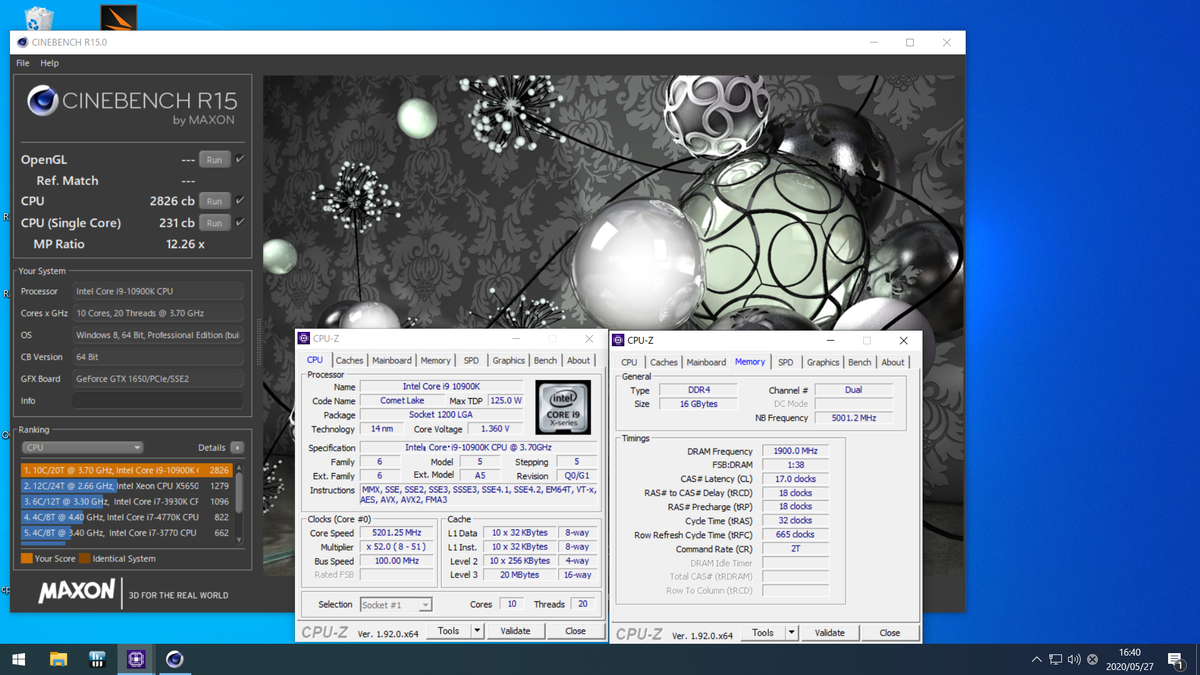
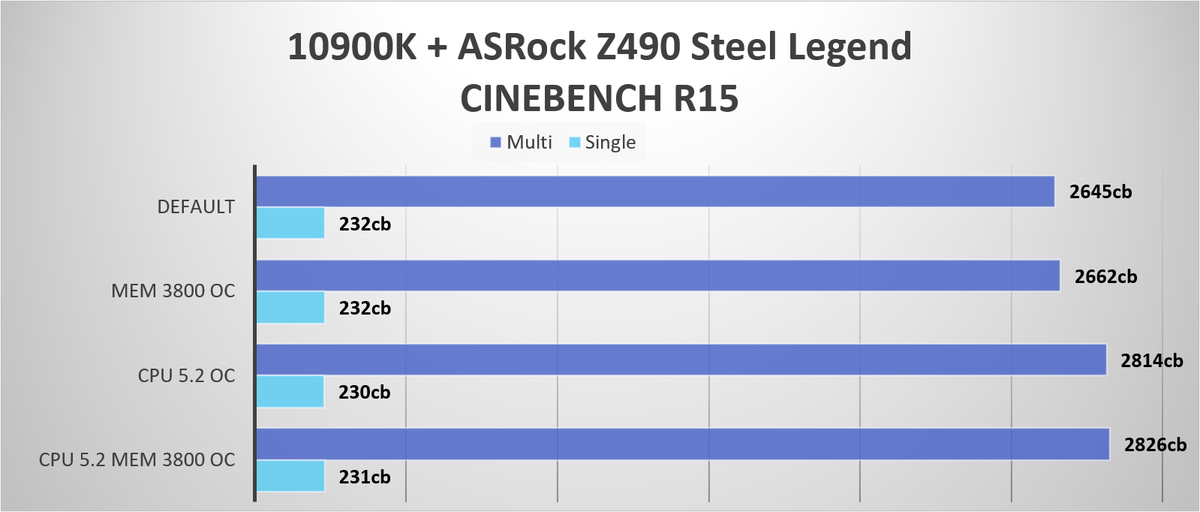
AMDが16コア32スレッドをメインストリーム帯で出してしまったので、マルチスコアは寂しいですが、OCで2800cb超をマーク。
シングルはデフォルトで5.3GHzが回るのに対し、All Core 5.2GHzのOCなため、スコアは伸びていません。
AMD Ryzen 3950Xや3900Xの上位モデルでも220cbに届くかどうかなので、Intel CPUのメリットはシングル性能の速さ、この一点に尽きるでしょう。
描画負荷が低くビデオカードがボトルネックにならないゲームではシングル性能が高いほど、高フレームレートたたき出せる傾向にあります。
Intelが最強のゲームCPUと言ってるのは間違いではありません。
が...9900KSは限定選別モデルなためAll Core 5.3GHzで回る個体が多く、実際私の持っている個体でCore 5.3GHz、Cache 5.0GHzのCBR15 シングルスコアは235cbでした。
→自作PC初め2020 -元旦に本格水冷組んだよ!- べンチマーク結果
なので実はゲーミング最速CPUは9900KSなのでは...と思ったり(;・∀・)
メモリは2400MHzから3800MHzへOCしてもMultiが十数cb伸びる程度にとどまってますね。
CINEBENCH R20


OCしてもマルチは7000届かず...アタリ石でAll Core 5.3GHzが回ればワンチャン届きそう!
CPU-Z Bench

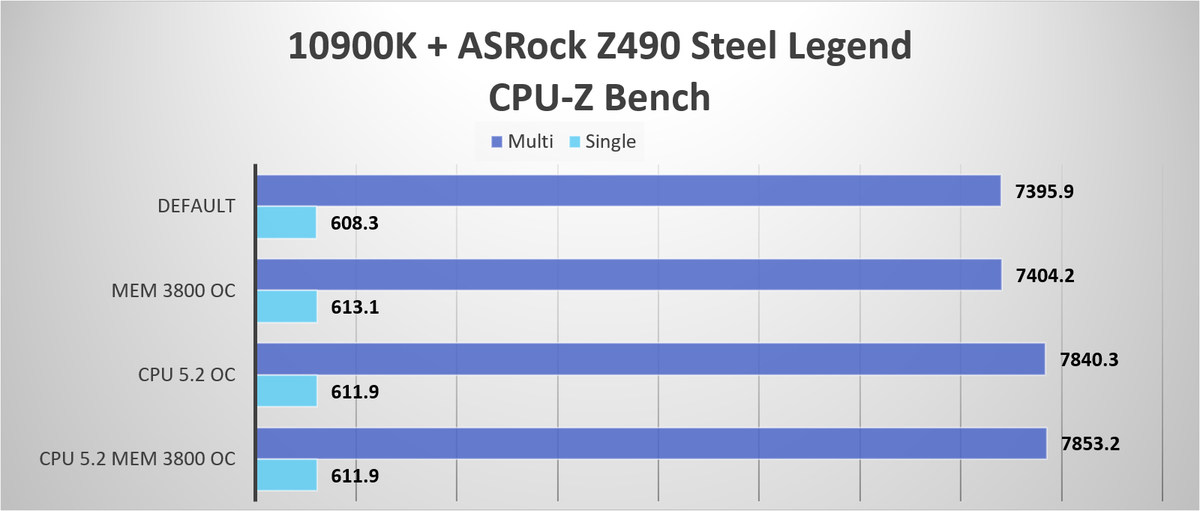
CPU-ZのBenchは8000超ならず。
All Core 5.3GHzが回れば届くかもしれません。
CINEBENCHと一緒でメモリOCの効果はほぼありませんでした。
GeekBench5

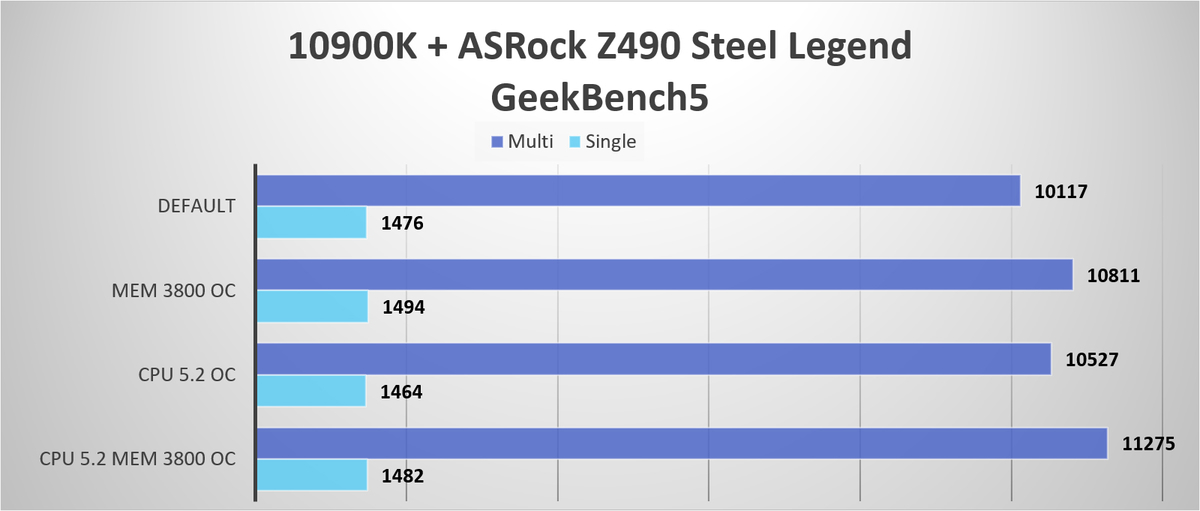
昨年2019年9月にリリースされたGeekBenchの第5世代。
拡張現実や機械学習など先端テクノロジーに対応するため、新しいCPUテストが追加されたんだとか。
それとメモリのパフォーマンスがシステムに与える影響を正確に算出するためGeekBench4よりメモリ使用量が増えてるらしい。
他のベンチマークと比べてメモリOCによるスコア上昇が顕著。
というかCPUをOCするより伸びてる笑
スコアが出るまで2分ちょっとかかるので、他のCPUベンチマークより時間はかかるけどゲームベンチほど長くはないのでCPUとメモリの総合スコアを見るのに良さそう。
ちなみに今回は載せなかったけどGPUもCUDA、OpenCL、Vulkanそれぞれで計測できます。
共有サイトにスコアを自動投稿するトライアウトモードなら無償で利用できるし、購入も4.99 USDなので良心的ですね。
温度をチェック!
レギュレーション
| 室温 | 25.5℃ |
|---|---|
| ベンチ開始時水温 | 26℃ |
| ファン回転数 | 1500RPM(固定) |
| ポンプ回転数 | 2500RPM(固定) |
| 計測ソフト | HWiNFO64 v6.26-4160 |
| デフォルトのVcore | Auto(負荷時1.27V-1.30V) |
| 5.2GHzOCのVcore | 1.37V |
室温はエアコンで調整。
簡易水冷はソフトウェアのNZXT CAMで水温を監視、ラジエータファン回転数、ポンプ回転数を制御してます。
CPU Package温度
第10世代CPUではヒートスプレッダとダイの隙間はソルダリング(半田付け)なうえ、ヒートスプレッダを厚く、ダイを薄くしたことで発熱が抑えらえると謳ってます。
改良された効果やいかに!
ということで各ベンチマーク時のPackage最大温度を見てみましょう。
デフォルト設定ではCBR20で70℃を超えてるものの、前評判ほど爆熱ではありません。
だいぶ余裕があるため、OCしないのであれば240mm簡易水冷やハイエンド空冷でも問題なさそう。
5.2GHz 1.37VのOCでも82℃なのでNZXT KRAKEN Z73なら常用も楽勝ですね!
KRAKEN Z73の冷却力が優秀というのもあるけど、殻割 + 液体金属をする必要はないと思います。
ヒートシンクと基板温度
サーモグラフィカメラ SeeK SHOTPROを使ってヒートシンクと基板の温度を計測してみました。
今回は簡単に100%負荷を維持できるCPU-ZのStress機能を使って20分後の温度を測ってみました(๑•̀ㅂ•́)و
サーモグラフィカメラの固定位置の都合で、上下逆になってます(スミマセン)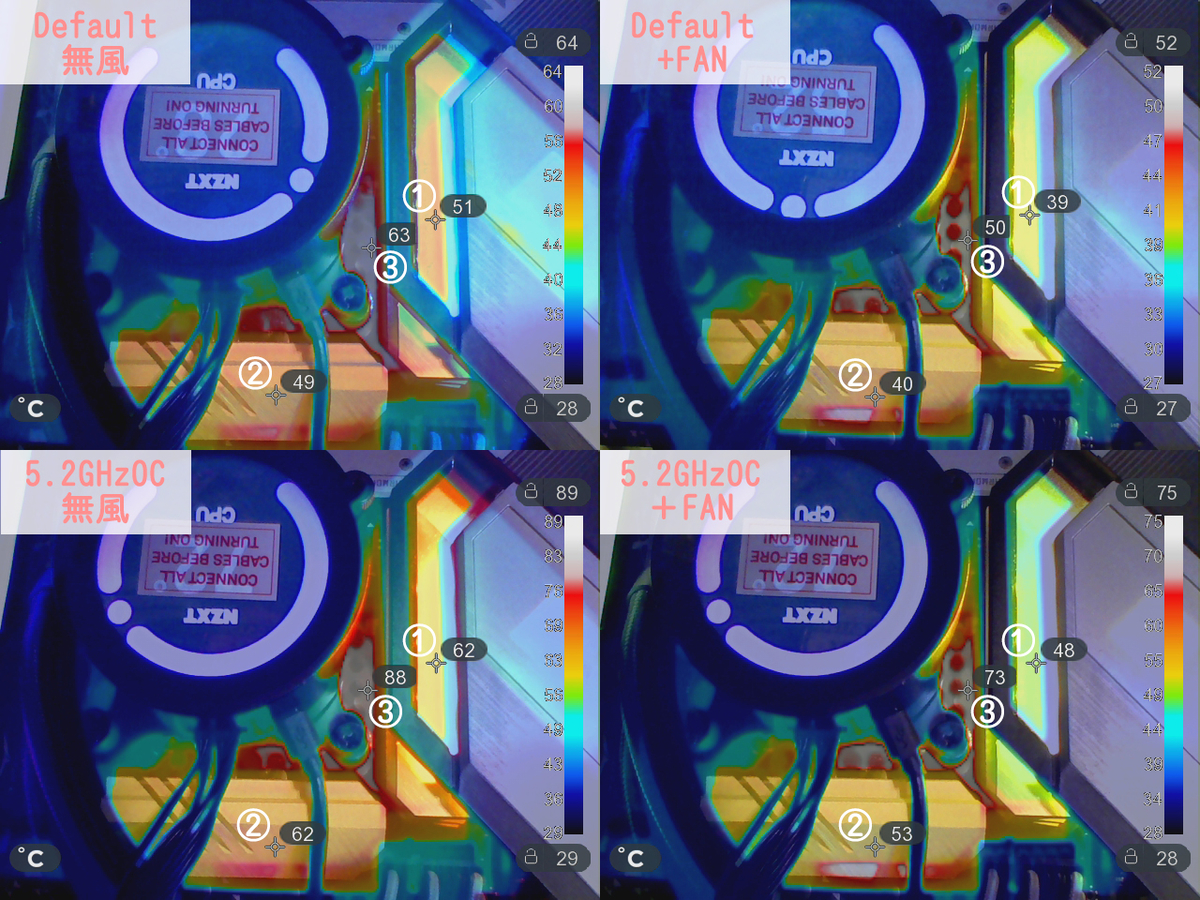
デフォルトでは無風状態でもヒートシンクはスポット①のI/Oアーマー側が51℃、スポット②で49℃、スポット③の基板は63℃とまったく問題ありません。
というのもデフォルトでは電力がPL1によって56秒以降125Wに制限されるので非常におとなしい温度になります。
風を当てるとヒートシンクは40℃前後、基板は50℃と無風に比べてそれぞれ10℃くらい下がってます。
問題なのは5.2GHz 1.37V OCで、無風ではヒートシンクは62℃、基板が88℃と熱すぎます。
Intel Extreme Tuning Utilityで確認したところVRMサーマルスロットリングが発生していました。
風を当てるとヒートシンクは50℃前後、基板が73℃とだいぶ落ち着くため、これなら許容範囲内です。
このマザーボードはCPUへ電力供給するVRMフェーズ数が8基のため、VRMモリモリのハイエンドマザーと比べて1基あたりの負担が大きく、リーク電流によって発熱がどうしても多くなります。
ASRock Z490 Steel LegendでOCを常用するならケースのエアフローはしっかりと確保しましょう!
CPU Package消費電力
各ベンチマーク時の最大消費電力です。
デフォルトでも56秒まではPL2が250WなのでPL1の125Wを超えて動作しているのがわかります。
5.2GHz 1.37V OCではCINEBENCH R20では250Wを超えており、メインストリーム帯CPUとは思えない電力喰いですね。
まあこのクラスのCPUを使うユーザは消費電力なんて気にしないでしょうけど、長編の動画エンコードなどでは室温をグングン上げてしまいそうです(。-`ω-)
いかがでしたでしょうか。
10900K自体はヒートスプレッダとダイに改良が施されたおかげと、NZXT KRAKEN Z73が良く冷えるので結構電圧をもったOCでも温度に余裕があることがわかりました。
Z490 Steel LegendはAll Core 5.2GHzのOCで問題なく動作でき、電圧も安定していて、十分OCを楽しめる高コスパモデルだと感じました⁎ˇ◡ˇ⁎
一方で、VRM温度はOCでだいぶ高くなるため、ベンチ台での簡易水冷ユースではCPU周りが無風になるためスポットファンなどが必要です。
またケースに組み込んでの常用OCでは、フロント3連吸気とトップ3連排気を組み合わせた高いエアフローで運用しないとAll Core 5.2GHzは厳しそうです。
(アタリ石で電圧が低く済めば大丈夫かも)
今回紹介したOC設定はAll Coreだけでしたが、以下のPer Coreなら性能アップしつつ、VRM温度も抑えれるので、この板での常用OCには良さそうです。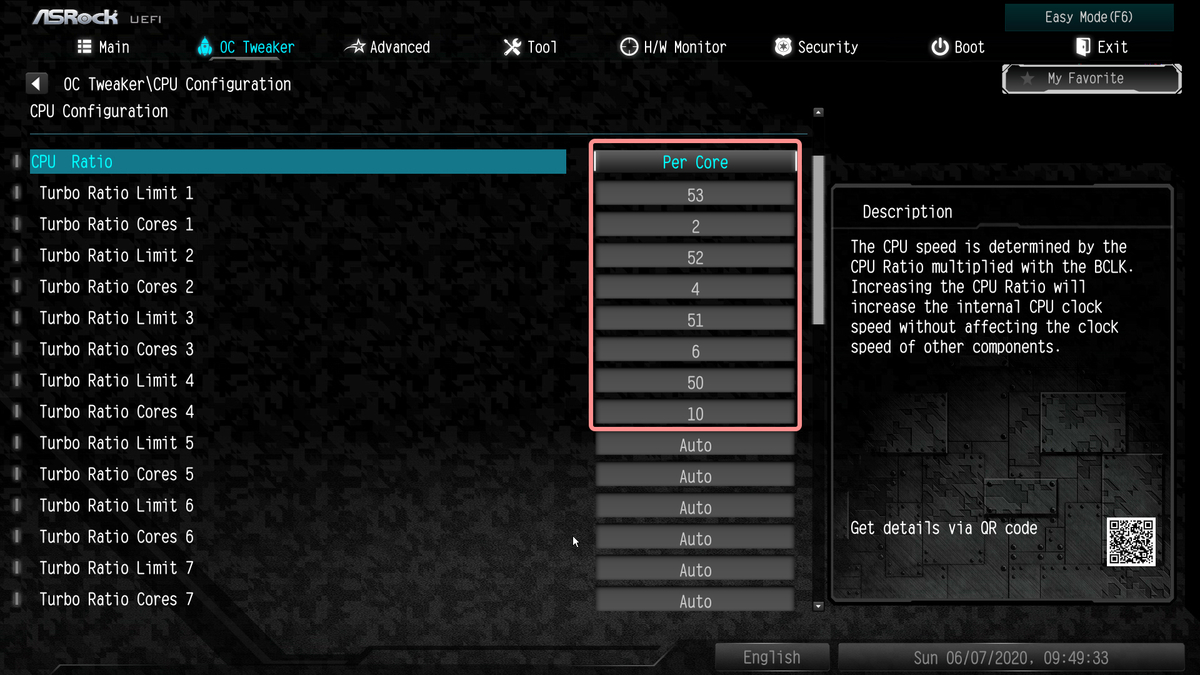
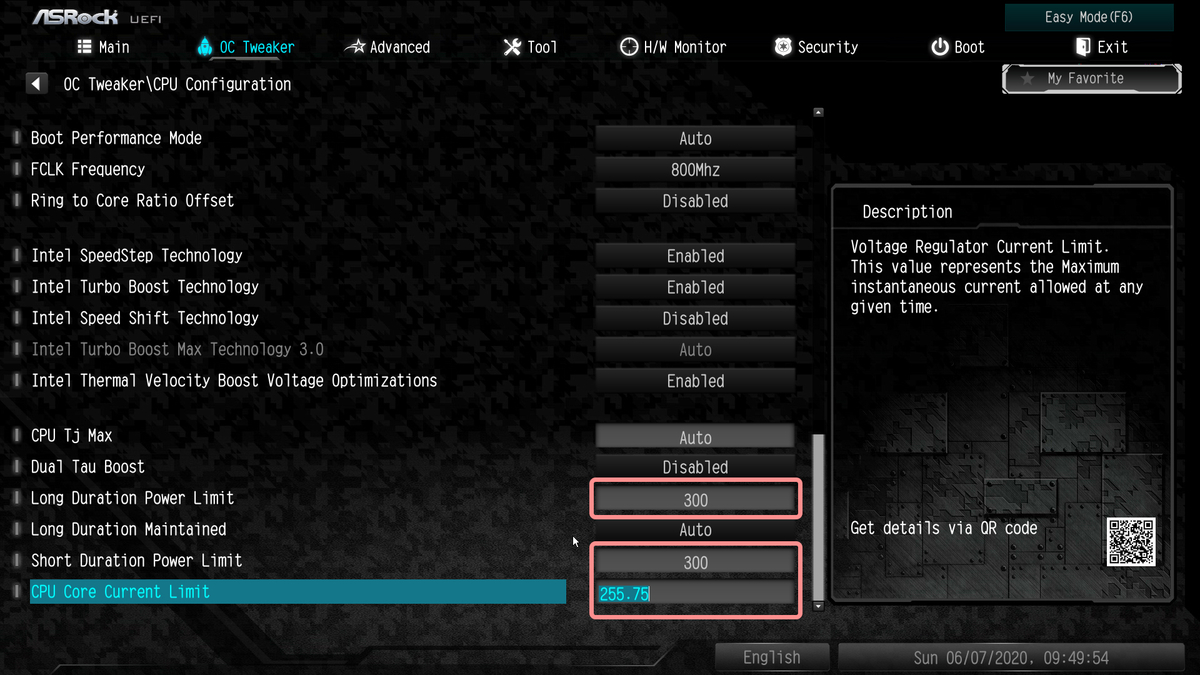
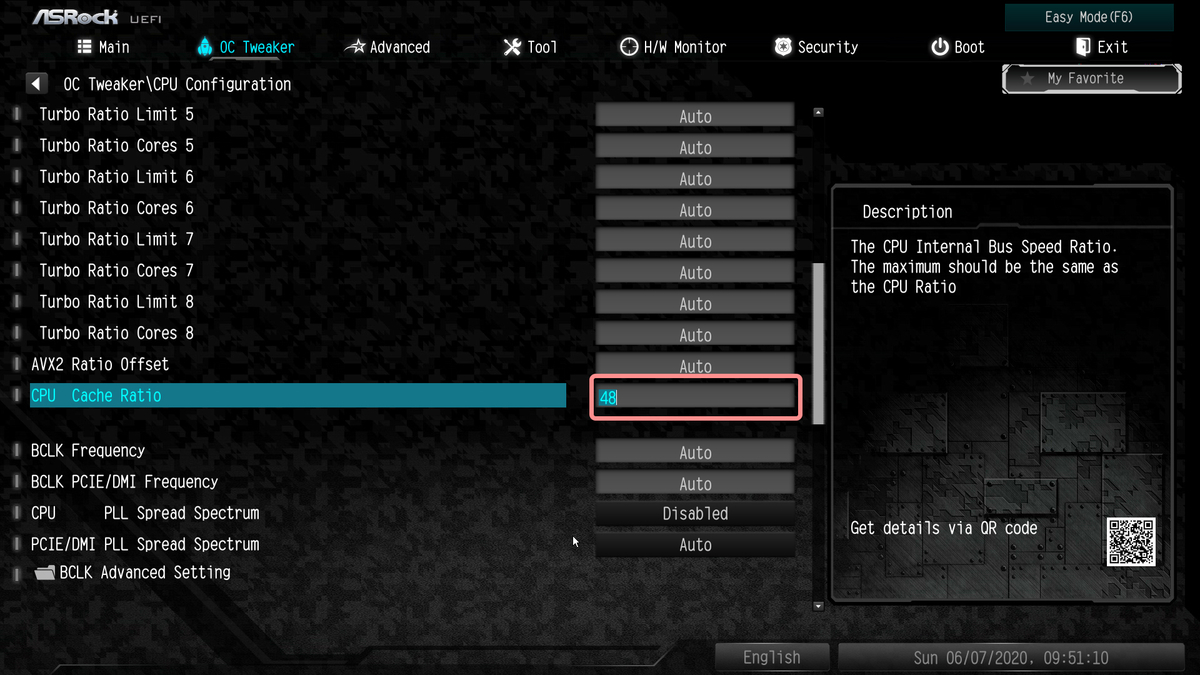
CPUの電圧はAutoのままでOK。
全コア負荷時はデフォルトより100MHz高いだけですが、PL1とPL2を300Wに引き上げてるため、長時間負荷でも電力制限なく動作してくれますし、Cacheもデフォルトから500MHz高い4.8GHzに引き上げてるのでパフォーマンスがアップします。
また負荷が2コアまで減れば5.3GHzで動作するのでシングル性能を犠牲にせずに済みます。
20分間の100%負荷時でもエアフローがあれば基板も70℃未満と安心な温度です。
良ければ試してみて下さい⁎ˇ◡ˇ⁎
長々とした記事になりましたが最後まで読んでくださってどうもありがとう٩(๑❛ᴗ❛๑)۶
気になることがあればコメントやプロフィール欄記載のメール、お問い合わせフォームのリンクもありますのでお気軽にご連絡ください。
Twitterもやってますので良ければフォローも是非!
↓↓リンクは画像をクリック
記事内の登場キャラクターは野愛におし様に描いていただいてます。
↓↓pixivはコチラwww.pixiv.net
