CORSAIRさんの左サイド多ボタンマウスの後継機「SCIMITAR RGB ELITE」買ってきた!
前機種のPRO RGBはすごくお気に入りで3年くらい愛用し続けてたから保守用にもう一つ買おうか迷ってたし後継品がでてくれたのは嬉しいわね
この手の左12ボタンタイプは色々使ってみたけどやっぱり慣れたのがしっくりくるよね
見た目は完全に前機種と一緒のマイナーチェンジモデルだけど、どのあたりが変更されてるのか合わせてチェックしてみましょうか

こんばんワ。みかんです(ㆁᴗㆁ✿)
今年2月1日に大阪・難波御堂筋ホールで開催された「なんばDIY祭り2020」に参加して、色々と新製品をチェックした中で、CORSAIRさんブースでSCIMITAR RGB ELITEを見つけたときは、ついに後継機キタ!とものすごい興奮してました。
最近はFPSゲーム向けの80gアンダーの超軽量マウスが注目・人気を集めてますが、こうしたMMO/MOBA向けの多ボタンマウスもおろそかにせず、マイナーチェンジでもしっかりとリリースしてくれるCORSAIRさんに感謝ですね⁎ˇ◡ˇ⁎
発売は2月22日で、購入してすぐにレビューしようとも思ったんだけど、ある程度使った使用感もお伝えできたらいいなと思って、3か月ちょっと使ってみました。
前機種のSCIMITAR PRO RGBも手元にあったので、それとも比較しながらチェックしていきたいと思います(๑•̀ㅂ•́)و✧
外観と特徴
CORSAIRさんらしいイメージカラーのイエロー&ブラックの化粧箱
内容物
・本体
・クイックスタートガイド
・保証ガイド
それとドライバー
何に使うかはあとでご説明します。
サラサラとしたマットブラック
汗でベタつきにくいし、テカリが目立ちにくくて好きです⁎ˇ◡ˇ⁎
見た目は旧モデルと完全に一緒です。
スイッチとスクロールホイール
左右のスイッチには安心の5000万クリック耐久のオムロンスイッチが引き続き採用されてます。
スクロールホイールはタイヤのような溝があって滑りにくく、少しコリコリとした抵抗があり、一般的なスクロールホイールの感触だと思います。
裏面
センサーはゲーミングモデルでは定番のPixArt製光学センサー「PMW3391」
最大18,000dpi、1dpi~100dpi刻みでXY軸を個別に調整できます。
前機種は「PMW3367」最大16,000dpiだったので、2,000dpi増えました。
さすがにここまでのハイセンシで使うユーザがいるかはわかりませんけどね笑
ソールは4か所貼られてますが、みかんは定番のカスタム方法「カグスベール」を貼ってソールの摩耗を抑えつつ、滑りを良くして使用してます。
右側面
グリップの突起部分に汚れが詰まりやすいので、個人的には改善してほしかったですが、特に変更はありませんでした。
つまみ持ちユーザにはここが薬指と小指にあたってグリップ感は向上するのかもしれませんが、上の方は粒が小さくてちょっと刺さる感じがするので「▲▼」の面積は下の方と揃えた方が良いように感じます。
左側面
SCIMITARの目玉ともいえる、12個のメカニカルスイッチのボタンがずらっと並んでます。
ホームポジションが感触でわかるように5番には縦棒「|」の突起があります。
また、1~3番列と7~9番列の表面はツルツルで、4~6番列と10~12番列はザラザラとしており、ボタンの区別が付きやすくなってます。
他社の類似品はボタンの傾斜を変えることで区別できるようにしてますが、押しにくい傾きだったりするので、個人的には表面の肌触りで区別するこの方式のが好きですね!
このサイドボタンは特許取得した「Key Slider」コントロールシステムと言って、名前のとおり位置調整ができちゃいます。
位置調整は裏側のネジを付属ドライバーで緩めることで前後8mmの範囲で無段階に調整できます。

指が届きにくい場所は死にボタンになっちゃうけど、この機構によって手の大きさや指の長さなど個々に最適なポジションを調整できるので、他社の多ボタンマウスより使いやすいんですよね(ˊ꒵ˋ∗)
ケーブル
表面はナイロンでスリーブされ、ベルクロでまとめられるようになってます。
スペック
| SCIMITAR RGB ELITE | SCIMITAR PRO RGB | |
|---|---|---|
| 解像度 | 100dpi – 18,000dpi | 100dpi – 16,000dpi |
| 解像度変更 | 1dpi刻み | 1dpi刻み |
| スイッチ | オムロン | オムロン |
| スイッチ耐久性 | 左右クリック 5000万回 | 左右クリック 5000万回 |
| センサー | PixArt PMW3391オプティカルセンサー | PixArt PMW3367オプティカルセンサー |
| ボタン数 | 17(全プログラマブル) | 17(全プログラマブル) |
| レポートレート | 1000Hz/500Hz/250Hz/125Hz | 1000Hz/500Hz/250Hz/125Hz |
| リフトオフディスタンス | 低/中/高 | 低/中/高 |
| アングルスナップ | あり/なし | あり/なし |
| 表面キャリブレーション | トラッキング自動調整 | トラッキング自動調整 |
| LED | 4ゾーンRGB | 4ゾーンRGB |
| オンボードメモリ | 3プロファイル | 3プロファイル |
| 接続方式 | USB 2.0 有線 | USB 2.0 有線 |
| ケーブル長 | 1.8m | 1.8m |
| サイズ | W78mm×D120mm×H42mm | W77mm×D119.4mm×H42.4mm |
| 重量 | 約122g(ケーブル含まず) | 約147g(ケーブル含まず) |
| 重量調整 | なし | なし |
スペックで前機種と比較すると、センサーが変更されたことで最大dpiの向上と、重量が軽くなった点のみ変更されてます。
それ以外は従来どおりの使いやすさってことですね⁎ˇ◡ˇ⁎
ちなみに重量が約25gも軽くなってるはずなんですが、実際に使ってみるとあまり違いが感じられませんでした。
試に重量を計測してみたところ...
ケーブル含む
152.1g→147.6gと4.5gしか軽くなっていません。
ケーブル抜き
ケーブルを切断することができないため、厳密には測定できていませんが
122.4gから117.4gと約5gしか軽くなっておらず、測定誤差で25gもずれるはずがないと思うのでこれはどうなんでしょうね...ただ、公称値より実際は軽いので文句はありませんが、旧モデルが公称値147gと乖離がありすぎでは?っていう(;´・ω・)
25g軽量化してるって知ったときは軽く感じるだろなぁと期待してたのでちょっと残念でした。
使い心地
使い心地については完全に個人の感想になりますのでご承知おきください⁎ˇ◡ˇ⁎
クリック
前機種と同じオムロンスイッチは、5000万回の高耐久で、3年愛用しても全然ヘタってこなかったのが素晴らしいです。
カチっと音が鳴るため静音ではありませんが、硬すぎず柔らかすぎずの程よいクリック感がフィードバックされ、連打も非常にし易いです。
センサー
ツルツルな表面で使用してもカーソル飛びがなくてgood。
某R社のゲーミングマウスを使ってた時代もありましたが、PixArtと協業で開発した独自のレーザーセンサーで、半年程度で故障してマウスカーソルが飛んだり、動かなかったりと3回も買い替えてました(今は改善されたかもしれませんが)。
レーザーのが高精細、高感度だなんだ言われてますが、やっぱり安定の光学式だよねってことで、前機種PRO RGBに乗り換えたわけですが、一度も不調なく大正解でした。
まあ、本当にセンサーのせいだったのか、ドライバの不具合だったのかはわかりませんが、毎日使う道具が安心して動作するっていうのが大切ですよね。
前機種と全く同じセンサーではないので高耐久かはまだわかりませんが、3か月ちょっと使用していて問題は特に出ていません。
左サイドボタン
Key Slider機構で指の可動域に合わせて調整できるし、ボタンがメカニカルでヘタってこないのも素晴らしい。
ほど良いクリック感がフィードバックされ連打もし易いです。
チューニング
専用ソフトウェアiCUEは他社のソフトウェアとくらべてやや直感で設定しづらいですが、色々とこだわった設定が可能です。
プロファイルごとにアイコンや壁紙が変更できちゃいます。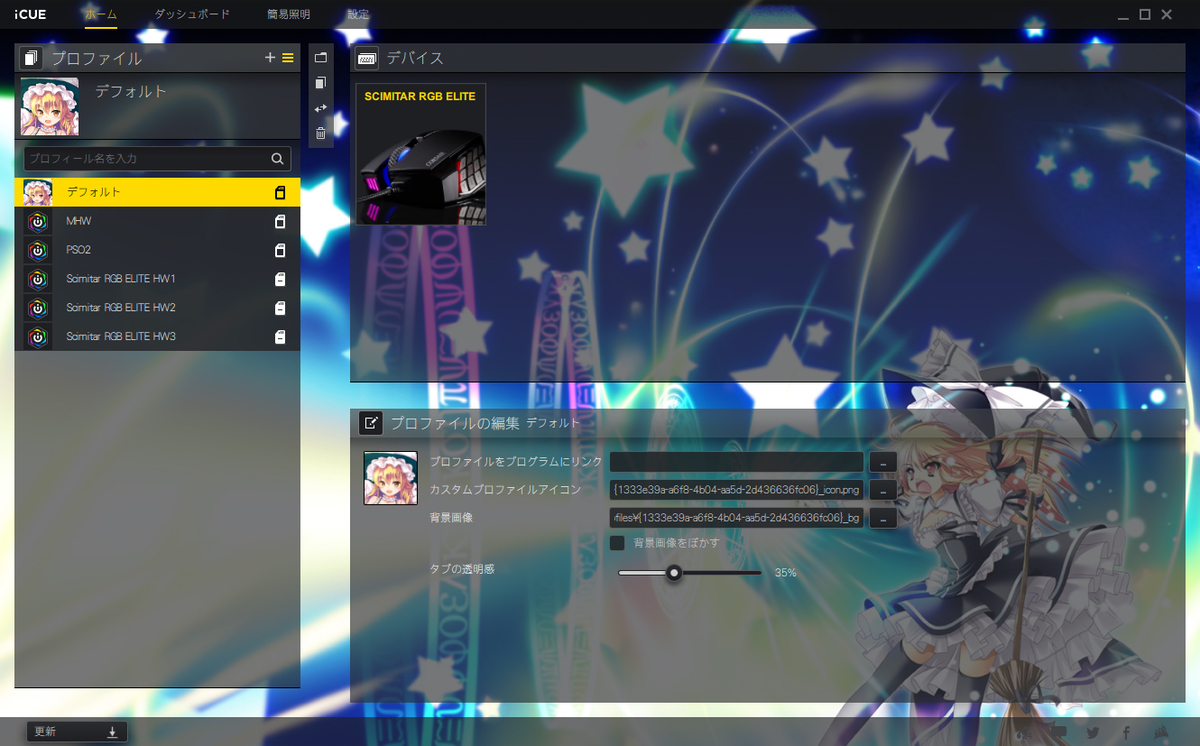
プロファイルをゲームにリンクさせるとゲームがフォアグラウンドになると瞬時に切り替わってくれます。
プロファイルの自動切り替えは他社さんでもある機能だけど、反映されるまで数秒遅れたりするんですよね。それがiCUEだと1秒かからずに切り替わってくれます。
インターネットで調べものして、ゲームに戻ってといった作業を繰り返してもストレスフリーです。
LEDはフロント、スクロール、サイド、ロゴと4つのゾーン別に設定できます。
11種類の発行パターンとレイヤーを使ったライティングの重ねがけもできるので、自分好みのイルミネーションが楽しめます。
パフォーマンス画面でリフトオフディスタンス(マウスを持ち上げたときにセンサーが反応しなくなる距離)も調整できます。
「低」に設定すると2mm程度浮かせるだけで反応を止められるので、マウスをほとんど持ち上げることなく定位置に戻すことができます。
重さ
実測で117.4gと激重ってわけではないですが、多くの人が重めと感じるかも。
FPSでも使えなくはないけど、さすがに長時間では厳しいと思います。
まあMMO/MOBA向けマウスですからね。
それでも次の後継機では是非ジャスト100gを目指してほしいです!
みかん的キーの割り当て
左サイドの12ボタン全部は使いきれてませんが、ネットサーフィンで良く使うショートカットを割り当ててます。
・Ctrl + 左クリック(新しいタブで開く)
・Ctrl + F4(タブを閉じる)
・Ctrl + Tab(右のタブへ表示切り替え)
・Ctrl + Shift + Tab(左のタブへ表示切り替え)
・Alt + ←(戻る)
・Alt + →(進む)
・左チルト(※)
・右チルト(※)
※AutoHotKeyという任意のアプリ起動や操作をキーに割り当てることができる神ソフトを使って、サイドボタンに割り当てた左右のチルトで、マウスカーソルを瞬時に隣のウィンドウへ移動させるスクリプトを組んで使ってます。
モニタが3枚以上あると、端から端までのカーソル移動がすごく大変なので、個人的にすごくオススメです。
一応AutoHotKeyのiniファイルにコピペで使えるスクリプトを貼っておきます。
--ここらから下コピペ--
;WheelLeft(左チルト)でマウスカーソルを左画面へ移動
WheelLeft::
CoordMode,Mouse,Screen
MouseGetPos,x,y
MouseMove,x - A_ScreenWidth,y
return
;WheelRight(右チルト)でマウスカーソルを右画面へ移動
WheelRight::
CoordMode,Mouse,Screen
MouseGetPos,x,y
MouseMove,x + A_ScreenWidth,y
return
-------------------------
ギャラリー




いかがでしたでしょうか。
マイナーチェンジなので大きな変更はありませんが、前機種で既に完成度が高かったので、変わらない使い勝手というのは逆に嬉しかったです。
Key Sliderがあることで、慣れたリピーターだけでなく、新規の人でも自分好みに左サイドボタンの位置を調整できるので、多ボタンマウスで迷っているならこの子はオススメです。
それでは最後まで読んでくださってどうもありがとう٩(๑❛ᴗ❛๑)۶
気になることがあればコメントやプロフィール欄記載のメール、お問い合わせフォームのリンクもありますのでお気軽にご連絡ください。
Twitterもやってますので良ければフォローも是非!
↓↓リンクは画像をクリック
記事内の登場キャラクターは野愛におし様に描いていただいてます。
↓↓pixivはコチラwww.pixiv.net

