
2021!AKEOME!
丑年!KOTOYORO!
お嬢様方、新年のご挨拶はきちんとしてくださいね。
皆様、今年もどうぞレミリアお嬢様とフランお嬢様を宜しくお願い致します。
咲夜の監視が厳しくてお正月にPCパーツ買えなかったし暇なんですけど
録り溜めしたお正月番組とアニメを消化するしかないわね
年末にRyzen9 5900Xと980PRO 1TBを追加で買って散財したのがいけないんです!
年明けたら何もかもリセットが常識よね
そうだそうだー!
お年玉とりあげましょうか?
ごめんなさい;
そういえば年末にAMD AGESA 1.1.9.0を採用した新BIOS Ver.1601がリリースされたみたいだし検証機に載せてるRyzen7 5800XとB550マザーでもうちょっと遊んでみようかしら
確かAMD AGESA 1.1.8.0以降から、Ryzen 5000シリーズのパフォーマンスをさらに引き上げる「Precision Boost Overdrive 2(PBO2)」が使えるんだっけ?
BIOSのCurve Optimizerって項目から電圧調整することで、負荷の軽いコアは電圧を下げて、その結果生まれる電力や熱の余力を高負荷のコアに回してパフォーマンスをアップする仕組みらしいわ
ほほー
AMD Ryzen Masterユーティリティで★や●がついてる当たりコアと普通のコアで調整する電圧を個別に設定するのがいいらしいけれど、まだあまりよくわかってないのよね。
なので今回はひとまずPBO2はおいといて、メモリ動作が安定化したらしいのでオーバークロックでサブタイミングまで詰めてみましょうか
メモリOCの設定項目はIntel環境とだいたい一緒だけど、安定値の勝手が違うから遊びがいありそうね!
特に常用設定となると長い時間をかけて負荷テストしないといけないからね
何度も設定値を変えて負荷テストを繰り返す作業は、私たち自身の耐久性も試されるわ
まあアニメでも観ながらやってれば、気づいたら終わってるでしょ!
...1時間後
あ"ぁ"...またRAM Testでエラーになってるわ
フラン、もう少し値を緩めt
( ˘ω˘)Zzz...
まだ1時間くらいしか経ってないでしょ!グングニルを口に突っ込んで奥歯ガタガタ言わすわよ!
( ˘ω˘)スヤァ...クエスト達成...
ダメね、魔王城でおやすみを観ながらやるんじゃなかったわ...
新年あけましておめでとうございます。みかんです(ㆁᴗㆁ✿)
今年もスローペース更新になりそうですが、引き続きどうぞ「みかん食べながら」を宜しくお願い致します!
実はこの記事を書いてるうちに、2021年1月6日にまた新しいBIOS Ver.1602がリリースされちゃいましたが、ザっと使ってみた感じ年末にリリースされたVer.1601と違いを感じなかったし、AMD AGESAコードも1.1.9.0のままだったので、そのまま記事にすることにしました⁎ˇ◡ˇ⁎
AMD RyzenはメモリクロックがInfinity Fabric(アンコア)のクロックと同期していて、メモリクロックが高いほどアンコア部の動作が速くなるため、メモリOCの効果が出やすいとされてるけど、どれくらい性能が変わるのかなぁって疑問に思ってる人もいると思うので、本記事を参考程度に見てもらえたらなと思います。
BIOSのアップデート方法
今回はASUS ROG STRIX B550-A GAMINGを使っての紹介になるけど、ASUSの現行マザーボードならやり方はどれも同じなので参考にしてみてください。
①BIOSをダウンロード
👉ROG STRIX B550-A GAMING Driver & Tools | マザーボード | ASUS 日本
サポートページの「ドライバとツール」を選択。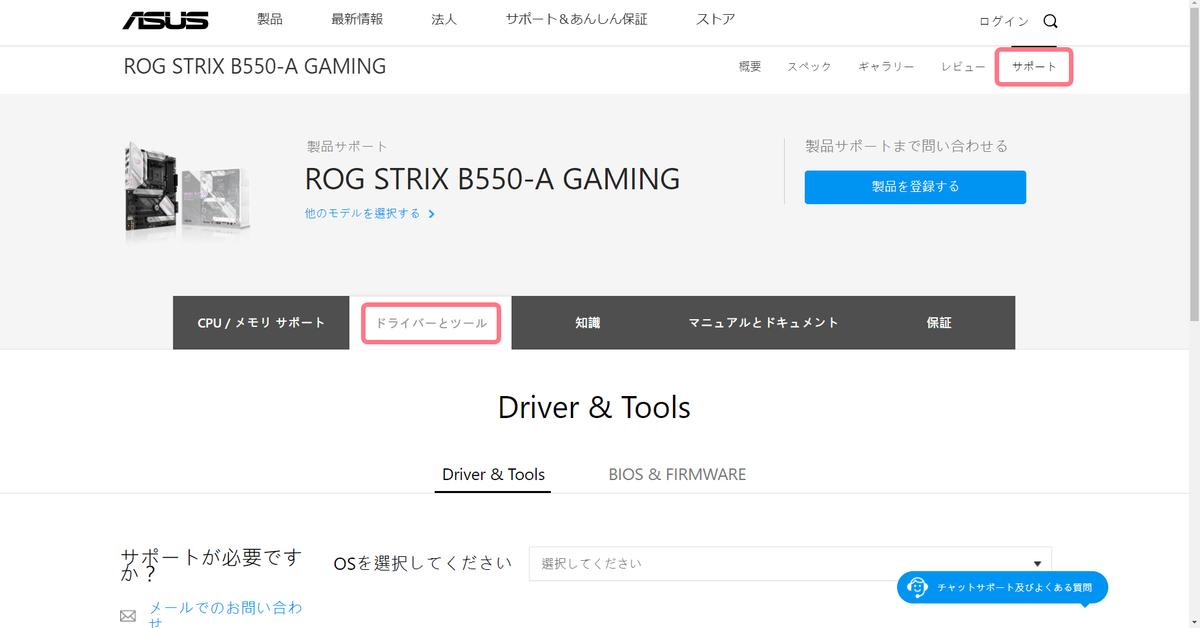
OSは「Windows 10 64-bit」を選択して、BIOS欄からダウンロードボタンを押下。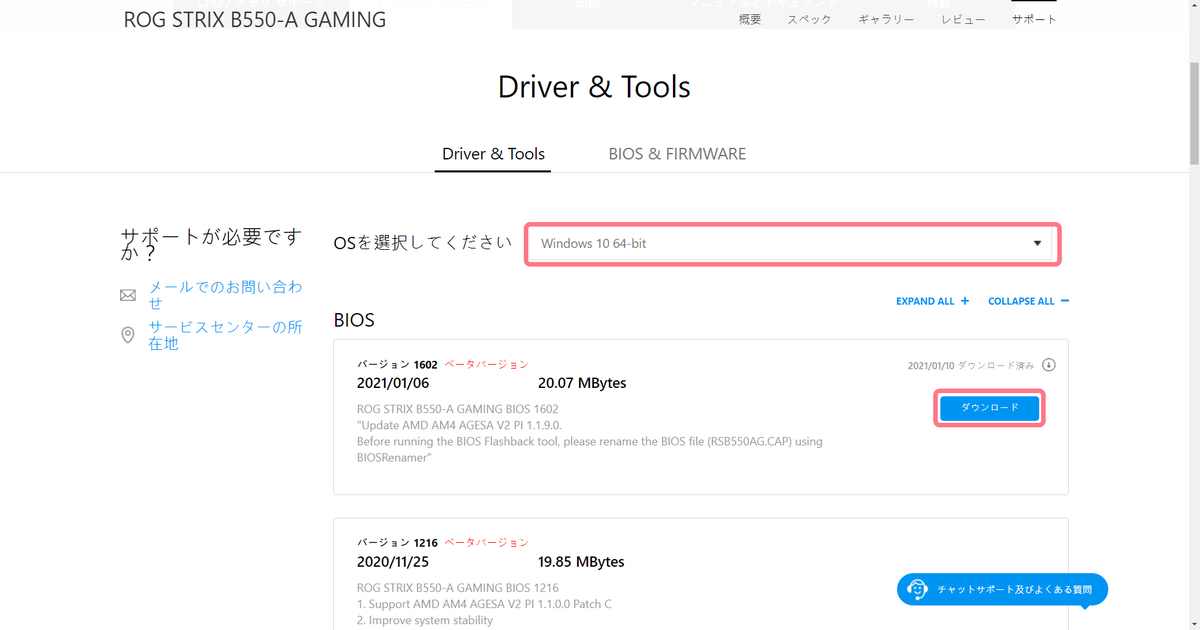
※この画面キャプチャでは最新バージョン 1602になっていますが本記事の検証で使用したのはVer. 1601です。
②USBメモリを作成
ダウンロードしたファイルを解凍して出てきた「~.CAP」ってファイルのみを、USBメモリにコピー&ペースト。
③ASUS EZ Flash 3 Utilityでアップデート
PCを起動→「Del」キーを連打してBIOS画面を表示。
「F7」キーでAdvanced Mode画面に表示切替。
Tool画面 > ASUS EZ Flash 3 Utilityを選択。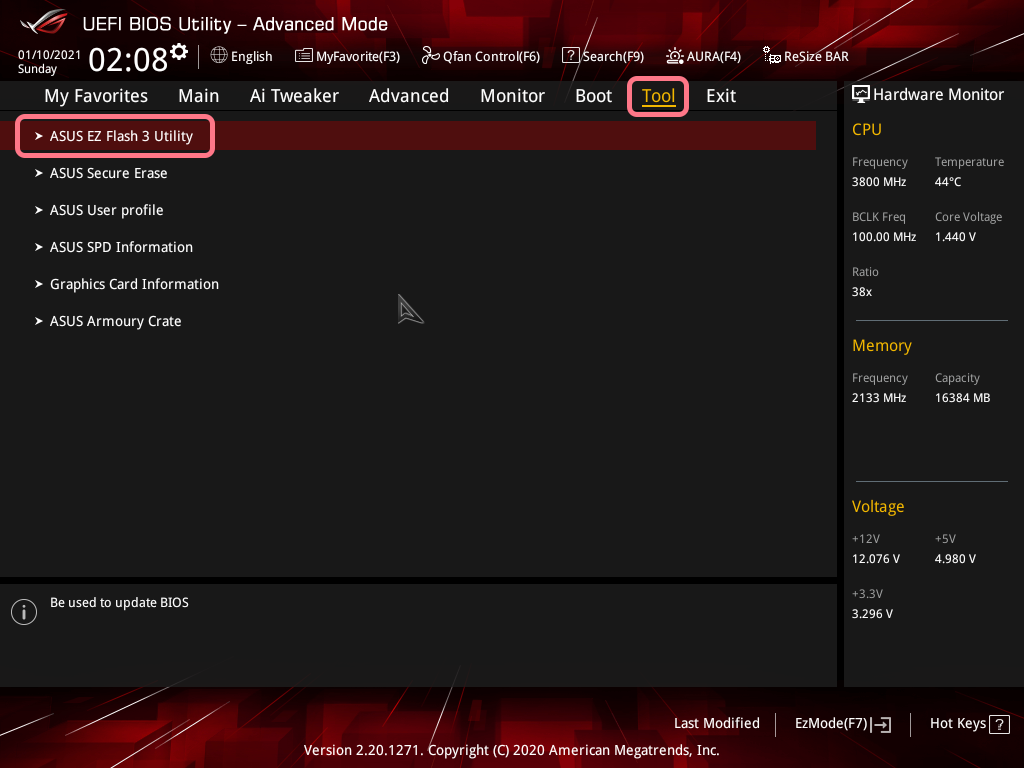
BIOSデータが入っているUSBメモリのドライブを選択し、アップデートしたいBIOS「~.CAP」を選択。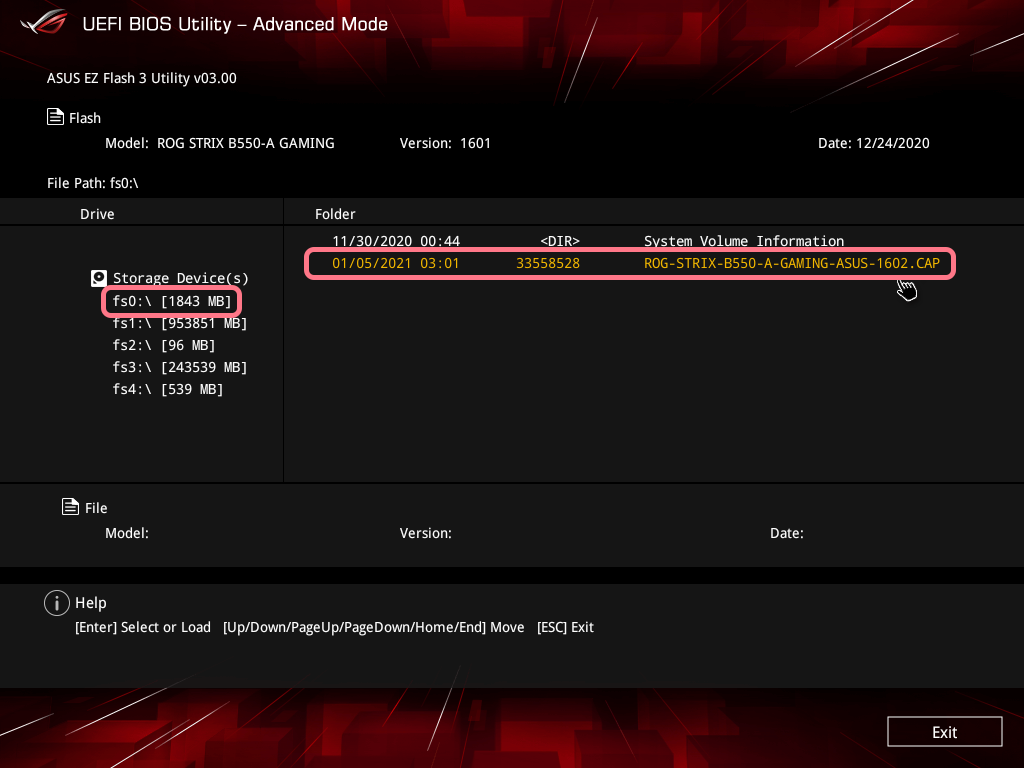
※ドライブがたくさんあると、どれがUSBメモリのドライブかわかりにくいことも。
そういう時は[○○ MB]と書かれた容量から判断すると良い。
ファイルを読み込むか確認されるので「Yes」を選択。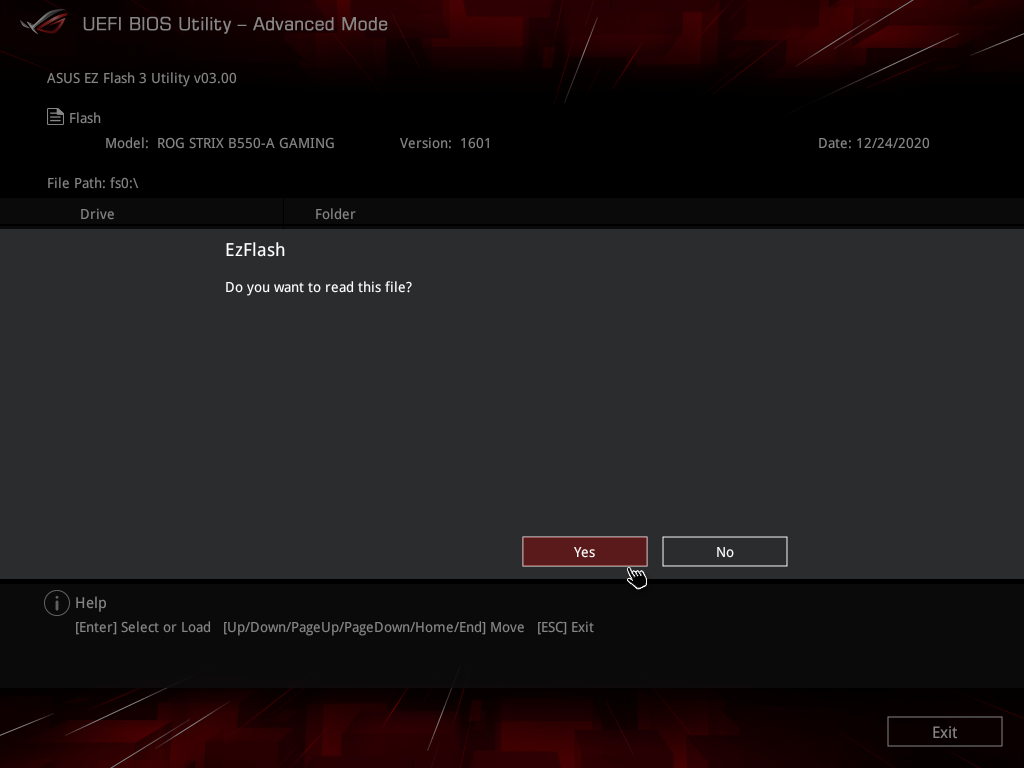
BIOSをアップデートするか確認されるので、Ver.が合っていることを確認して「Yes」を選択。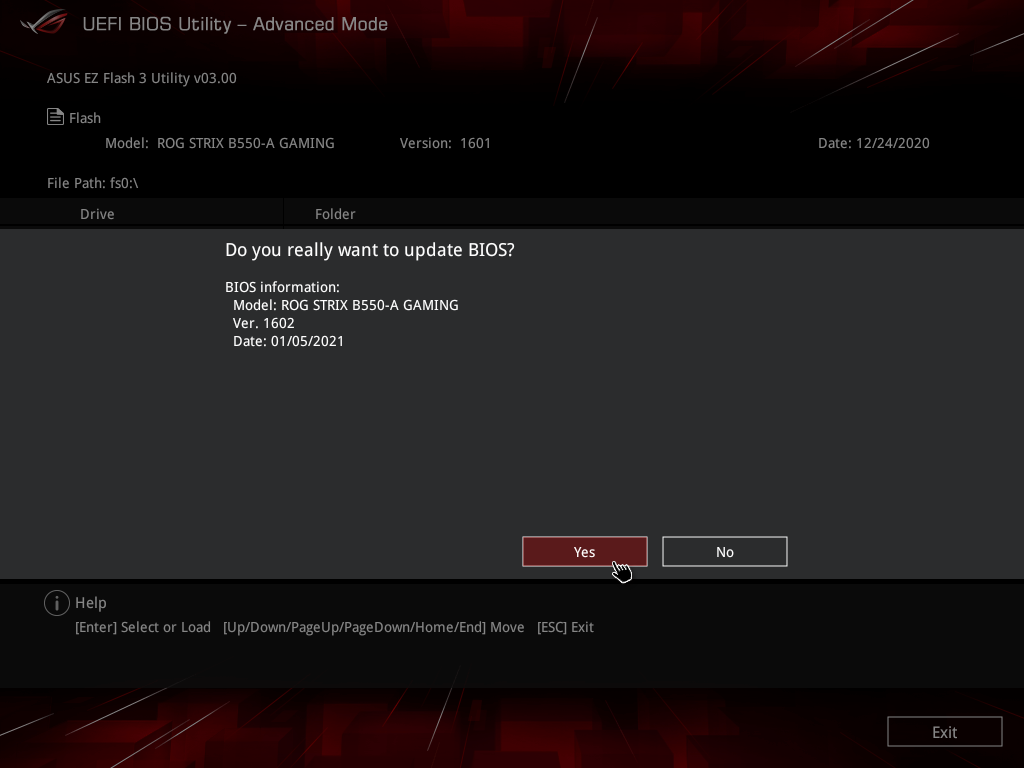
数分待つと勝手にPCが再起動されます。
「Del」キーを連打して、再びBIOS画面を起動。
「F7」キーでAdvanced Mode画面に表示切替。
Main画面のBIOS Version欄が更新されていればOK。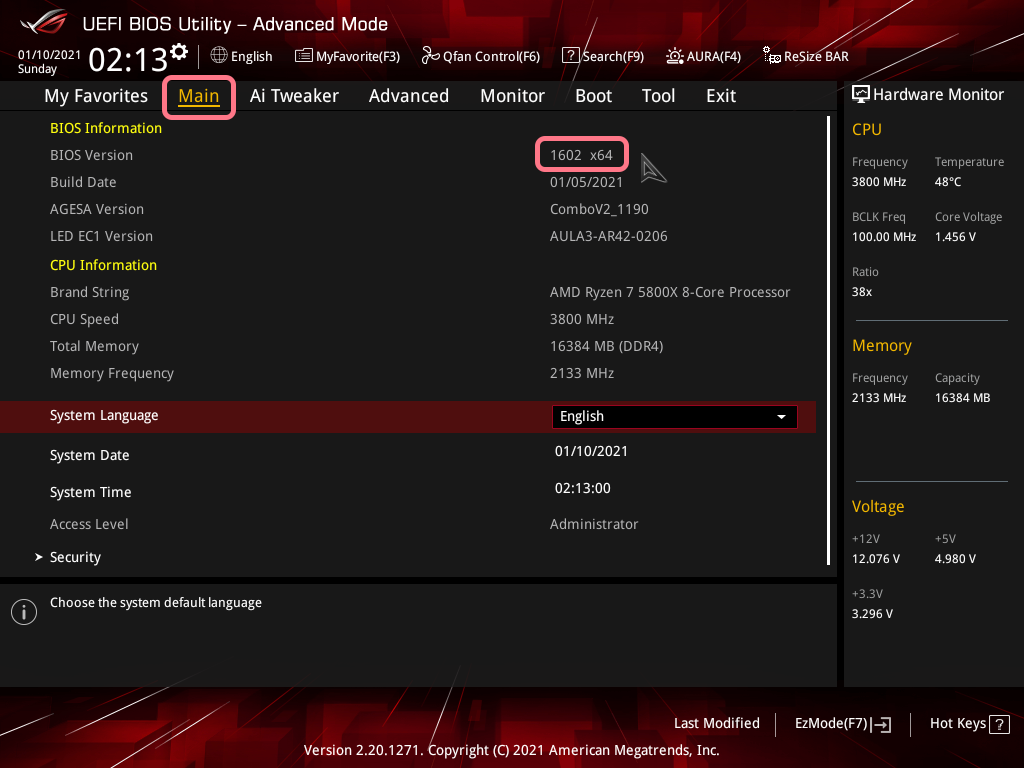
メモリのオーバークロック方法
次はメモリのオーバークロックをご紹介していくますが、その前にいつもの免責を貼っておくよ( ˘ω˘ )

メモリのオーバークロックは、クロックが高く、タイミングが小さい(短い)ほど高パフォーマンスになります。
今回は常用環境向けとしてInfinity Fabricが1:1で動作するクロックで設定することにしました。
作業の大まかな流れとしては以下のとおりです。
①Infinity Fabricが1:1で動作するクロック上限を探る
②メインタイミングを詰める
③サブタイミングを詰める
①~③共通としてBIOS画面で設定→負荷テストで安定動作をチェックです。ひたすらこれを繰り返して最適値を探ります。
BIOS設定後にWindowsが起動しない場合は、Clear CMOSでデフォルト値にリセットしてBIOS設定から再チャレンジです。
オススメの簡易テストは以下になります。
・GeekBench 5(フリー利用可能)の完走
・Super Pi Mod(フリー)の32M桁テストの完走
・TestMem5(フリー)のエラー検出なし
以下テストは長い時間がかかるけど、メモリの安定動作をチェックするのに優秀とされているので、最終チェックに使用するのがオススメ。
・DRAM Calculator for Ryzen(HCI Memtest)(フリー)200~300%以上パス
・RAM Test(有料 €9.99買い切り) 800~1600%以上パス
①Infinity Fabricが1:1で動作するクロック上限を探る
Ai Tweaker画面 > Memory Frequencyのドロップダウンリストから適用したいクロックを選択
おそらくRyzen 5000シリーズとDDR4-4000以上のメモリの組み合わせなら、3800MHzくらいまで問題なく動作すると思います。
起動しなかったり、テストが完走しない、OSフリーズ、BSODが発生した場合は、クロックを落とします。
DRAM Voltageに電圧を入力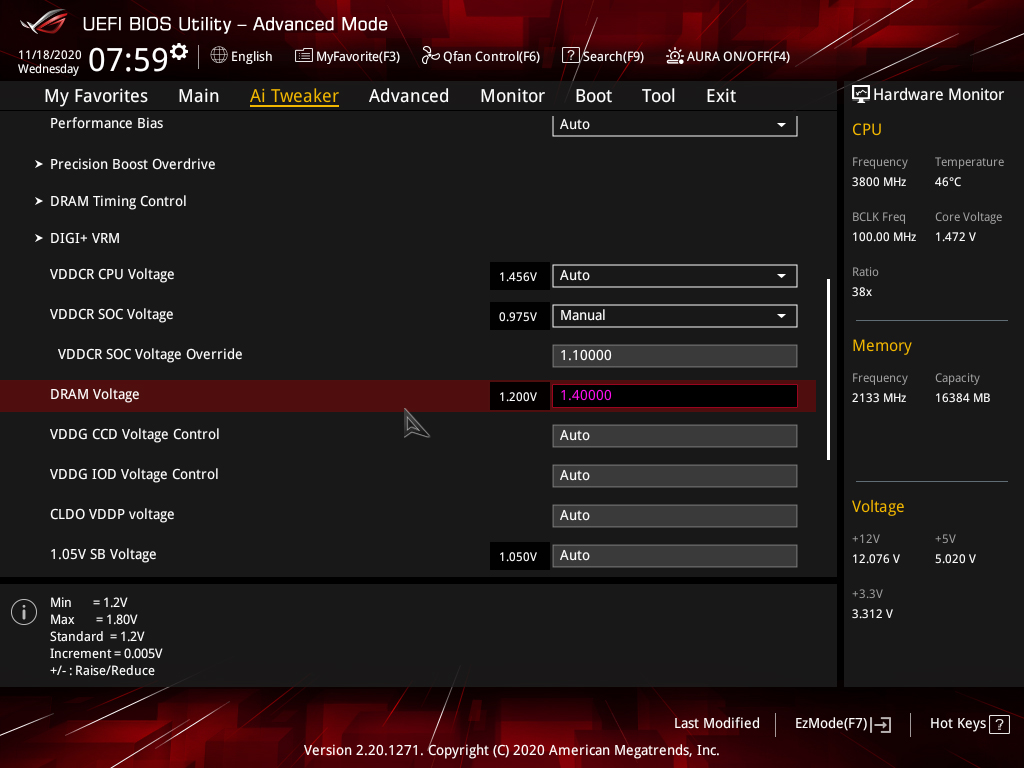
1.5Vくらいから設定しておき、徐々に下げて安定ラインを探るのがオススメです。
クロックが低くてもタイミングを詰める(短くする)場合、電圧を盛らないとPCが起動しないことが多いです。
私は常用上限を1.6V程度に考えてますが、安全運用なら1.5Vまでにしておくのが良いかも。
VDDCR SOC Voltageも盛ると安定しやすいのでmanualを選択して1.1~1.2Vあたりまで盛ると良いと思います。
次はInfinity Fabricの動作クロックを1:1モードに設定します。
Advanced画面>AMD Overclockingを選択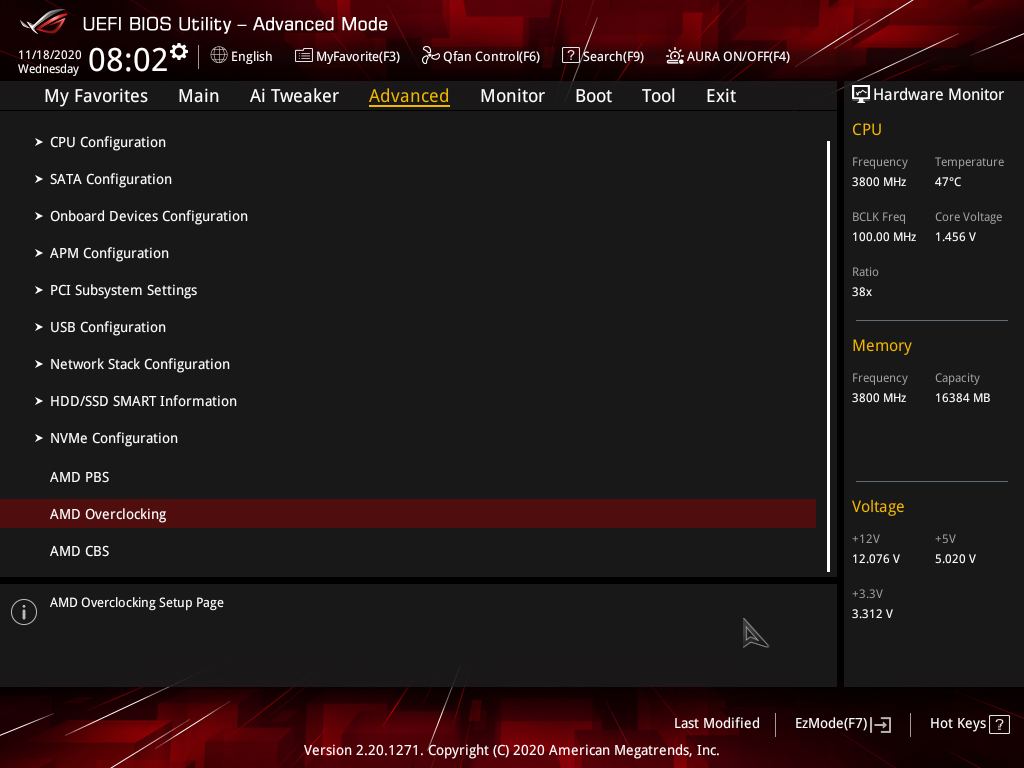
Acceptを選択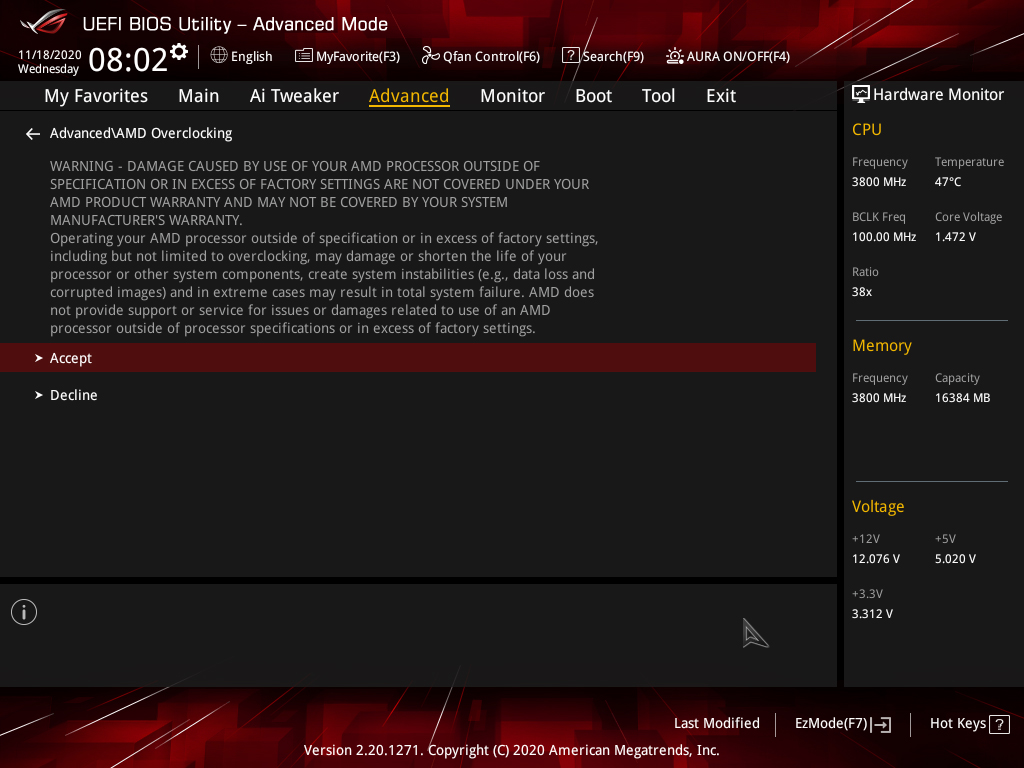
DDR and Infinity Fabric Frequency/Timingsを選択
Infinity Fabric Frequency and Dividersを選択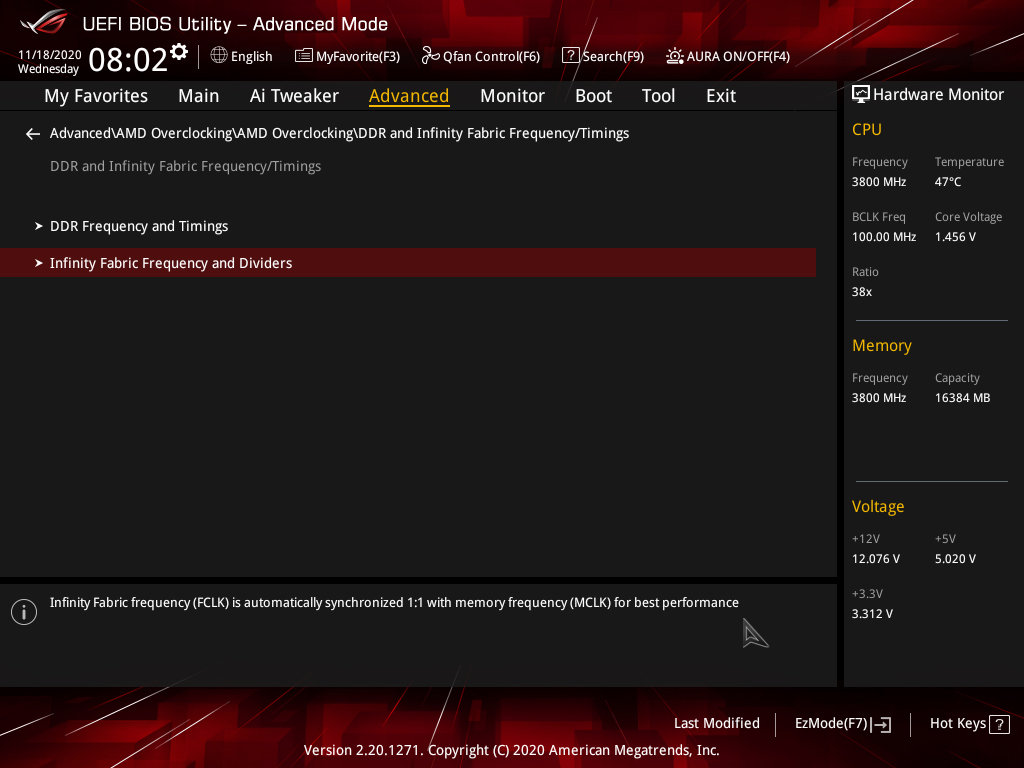
Infinity Fabric Frequency and Dividersのドロップダウンリストからに1:1モードで動作させる上限クロックを選択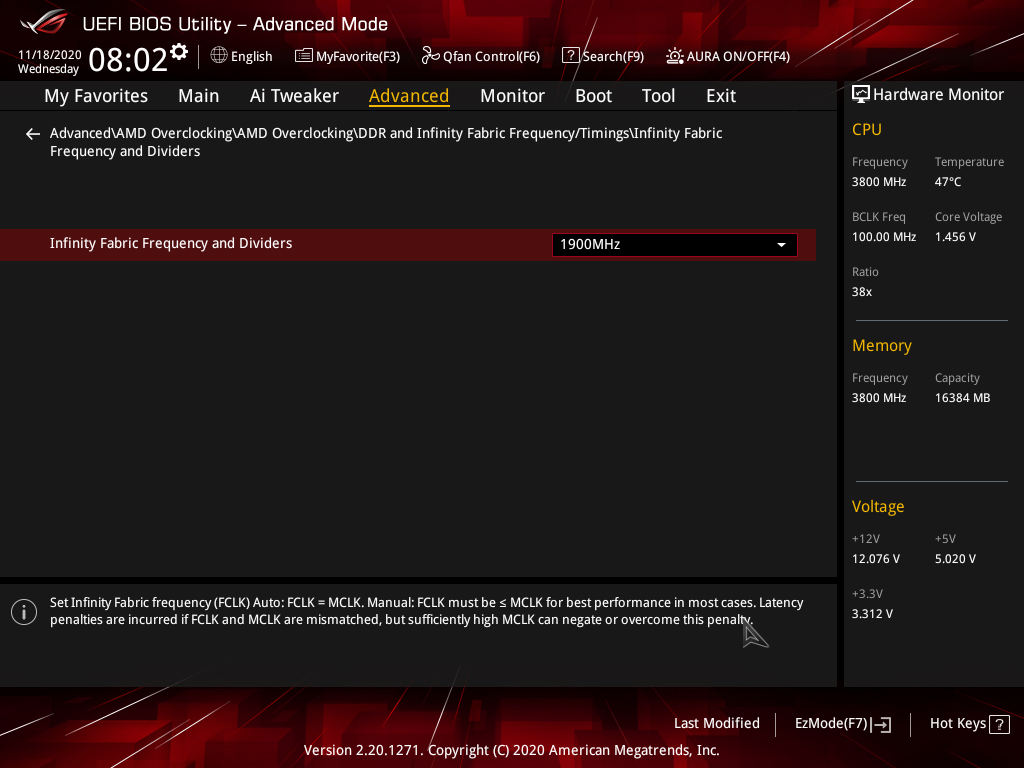
例えば画面ように1900MHzならメモリクロックが3800MHzまで1:1モードでInfinity Fabricのクロックが同期します。
※DDRメモリは1回のクロック信号で2回のデータ転送が可能なのでデータ転送の周波数は2倍の3800MHzです。つまりInfinity Fabric Dividerはメモリクロックの半分の値が1:1を意味します。
Ryzen 5000シリーズのCPUではDividerが2066MHz(メモリクロック 4133MHzと1:1)あたりを超えると起動しなくなったり、動作が不安定になりやすいので注意してください。
設定が終わったら「F10」キーを押して設定内容を反映し、Windowsを起動します。
ここでは1:1モードでInfinity Fabricのクロックが動作するかを確認するだけなのでタイミングは設定しません。(Autoのまま)
次はWindows上でテストを実施して設定したクロックで問題ないか確認します。
システム監視ツール「HWiNFO64」を起動させたまま、ベンチマークソフト「GeekBench 5」(フリー利用可能)を実行して完走するか確認します。
私の環境ではメモリクロック 4066MHz(Infinity Fabric Frequency and Dividers 2033MHz)に設定しても動作しましたが、メモリOCの効果がでやすいGeekBench 5でベンチマークのスコアが全然伸びず、むしろ下がることもありました。
HWiNFO64の一番下に表示されている項目「Windows Hardware Errors」という欄を見てみると初めはTortal Errorsが0ですが、GeekBench 5完走後は、CPU Bus/Interconnected Errorsが増えてました。
このエラーはCINEBENCH15/20/23、OCCT、CPU-Z Bench、3DMarkなどのテストではあまり検知されません。
検知しやすかったのはGeekBench 5、FF14漆黒のヴィランズベンチマーク、FF15ベンチマークでした。このうちGeekBench 5は2分ちょっとでテストが終わるので確認にオススメです。
このエラーが出ることによってデータ破損などのリスクがあるのかは不明だけど、精神衛生上よろしくないので、エラーが出なくなるまでメモリクロックとInfinity Fabric Frequency and Dividersを下げていきます。
最終的に私の環境 5800X、ROG STRIX B550-A GAMINGではメモリクロック 3800MHz(Infinity Fabric Frequency and Dividers 1900MHz)が上限でした。
②メインタイミングを詰める
メモリクロックが決まったら、次はメインタイミングを詰めていきます。
マザーボードメーカーによって1stタイミングとかプライマリータイミングなど呼び名が違います。
ASUSのBIOS欄には何も書いてないので、どこからどこまでがメインタイミングなのかはわかりませんが、ここでは一般的なメインタイミングの範囲を設定します。
Ai Tweaker画面 > DRAM Timing Contol画面で設定
各項目値は小さいほどレイテンシ(遅延)が短くなり、メモリアクセス性能が向上します。
いきなり全部の項目を設定してしまうと、後の負荷テストでエラーが出たときに、どの項目を変えれば安定するのかわかりにくくなるため、順番に設定していくのが定石です。
・DRAM CAS# Latency (tCL)
・Trcdrd (tRCD)
・Trcdwr (tRCD) ※Trcdrdと同じ値にする。
・DRAM RAS# PRE Time (tRP) ※tRCDと同じが良い
・DRAM RAS# ACT Time (tRAS) ※tCL + tRCD + 2~4がオススメ
最初はtCLだけ設定→テストで問題ないか確認→問題なければtCL値を小さくする
を繰り返します。
・DRAM CAS# Latency(tCL):徐々に値を小さくして確定させる
・Trcdrd (tRCD):Auto
・Trcdwr (tRCD):Auto
・DRAM RAS# PRE Time (tRP):Auto
・DRAM RAS# ACT Time (tRAS):Auto
どれくらいの値から設定したら良いかわからない場合、メモリ本体に記載されているXMP値(ここではtCL 19)付近の偶数値から設定して、2ずつ値を小さくしてテストを繰り返すのが良いと思います。
AMDの場合、tCLは奇数を設定しても1つ切り上げられて自動的に偶数が設定されます。(なので詰めるときも2ずつ小さくする)
奇数を設定したい場合、Ai Tweaker画面 > DRAM Timing Contol画面下の方にあるGear Down ModeをDisabledにする必要があります。※Autoでは有効になる。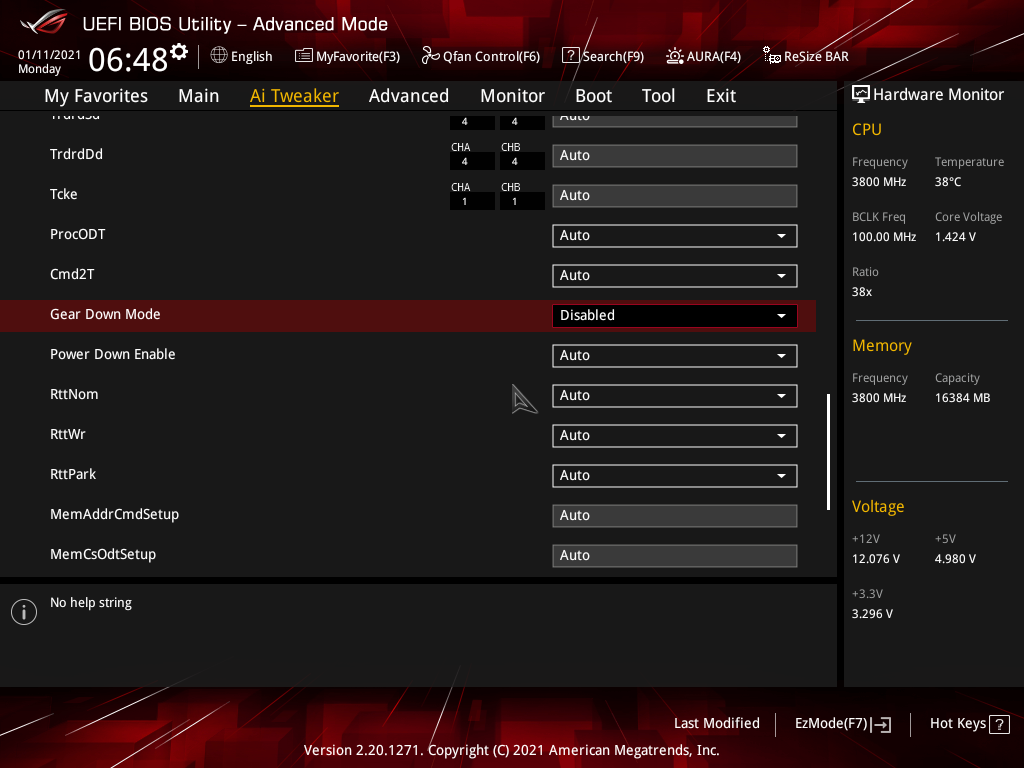
ただし、試した限りでは、Gear Down Modeを無効にするとCmd2T(CR)を2Tにしないと起動しなかったり、負荷テストがパスできないことが多いので、あまりオススメではありません。(Cmd2T(CR)は1Tのがパフォーマンスは高い)
次はいっきにtRCD、tRP、tRASを設定しますが、tRCDが決まればtRPは同じ値、tRASは計算で決まるので実質tRCDだけ確定させるようなものです。
・DRAM CAS# Latency (tCL):すでに確定済み
・Trcdrd (tRCD):徐々に値を小さくして確定させる
・Trcdwr (tRCD):Trcdrdと同じ値にする
・DRAM RAS# PRE Time (tRP):tRCDと同じ値にする
・DRAM RAS# ACT Time (tRAS):tCL + tRCD + 2~4 の計算値
設定→テストで問題ないか確認→問題なければ値を小さくするを繰り返します。
tRCDを変えたらtRPとtRASもあわせて変更するのを忘れずにね!
tRASの2~4加算する値は2でも3でも4でも安定動作に問題ないはずなので、いくつかベンチマークソフトを試してみて、スコアが高い加算値にすればOKです。
私の環境ではメモリクロック3800MHzの場合、メインタイミングは以下まで詰めることができました。
・DRAM CAS# Latency (tCL):14
・Trcdrd (tRCD):14
・Trcdwr (tRCD):14
・DRAM RAS# PRE Time (tRP):14
・DRAM RAS# ACT Time (tRAS):30 (= tCL + tRCD + 2)
ちなみにBIOS Ver.1216(AGESA 1.1.0.0 Patch C)まではクロック 3800MHzでtCL、tRCD、tRPを14まで詰めるとRAMtestをパス出来できなかったけど、AGESA 1.1.8.0や、今回使用したAGESA 1.1.9.0でメモリOCが安定動作するようになり、14まで詰めれるようになっていました。
(AGESA 1.1.8.0でも14まで詰めれましたがソフトがクラッシュしたり勝手にOSが再起動したりと挙動が怪しかったので導入は非推奨です)
また、手持ちのメモリでいろいろ試した限りでは常用環境の温度ではMicron EダイよりSamsung Bダイのがタイミングは詰めれる傾向にありました。
③サブタイミングを詰める
常用環境としてはメモリクロックとメインタイミングをチューニングするだけで十分だけど、もう少しパフォーマンスアップを狙いたい場合、以下のサブタイミングの設定にもチャレンジしてみましょう(๑•̀ㅂ•́)و✧
作業の流れとしてはメインタイミングを詰めるのと一緒で、1項目ずつ設定→テストを繰り返すだけです。
・Cmd2T (CR):1T
・Trc (tRC):tRAS + tRP
・TrrdS (tRRD_S):基本 4 or 6
・TrrdL (tRRD_L):基本 6 or 8
・Tfaw (tFAW):tRRD_S × 4( x3が通ることも)
・Trfc (tRFC):○○ns × Mem Clock ÷ 2000 (計算結果の小数部切り上げ)
※○○nsのところを120~300nsあたりで。4枚挿しだと200ns以上じゃないと通りにくいかも。
・Trfc2 (tRFC2):tRFC ÷ 1.345 (計算結果の小数部切り上げ)
・Trfc4 (tRFC4):tRFC2 ÷ 1.625 (計算結果の小数部切り上げ)
・Trtp (tRTP):基本6から設定してダメなら大きくする
・Twr (tWR):tRTP × 2が良いらしい
この他の項目も詰めれば若干パフォーマンスはアップしますが、ベンチマークスコアのブレの範囲内程度で、頑張って全項目を設定するメリットはほとんど感じませんでした。
今回の環境で一通りサブタイミングまで詰めて、負荷テストをクリアできた設定値が知りたい方は、後に紹介する検証環境のMEM OC設定3の欄を確認してみて下さい。
検証環境
| ケース | STREACOM BC1 Open Benchtable |
|---|---|
| OS | Windows 10 Pro October 2020 Update |
| マザーボード | ASUS ROG STRIX B550-A GAMING(BIOS Ver1601) |
| CPU | AMD Ryzen 7 5800X |
| CPUグリス | Thermal Grizzly Kryonaut Extreme |
| CPU水枕 | EK-Velocity RGB - AMD Full Nickel |
| メモリ | GALAX HOF Extreme DDR4-4400 8GB x2 |
| ビデオカード | Palit GeForce RTX 3090 GamingPro OC(水冷化) |
| ビデオカード水枕 | EK-Quantum Vector RE RTX 3080/3090 D-RGB - Nickel + Acetal |
| ビデオカードB/P | EK-Quantum Vector RTX 3080/3090 Backplate - Nickel |
| ストレージ | Samsung SM951 256GB/Samsung 980PRO 1TB |
| 電源ユニット | Seasonic FOCUS Plus Platinum 850W |
| 電源ケーブル | Custom CableMod Cable |
| リザーバ/ポンプ | EK-Quantum Kinetic FLT 120 D5 PWM D-RG - Plexi |
| ラジエータ | Alphacool NexXxos UT60 Full Copper 360mm |
| ラジエータファン | Cooler Master MASTERFAN SF120M x3基 |
| 水冷システムケース | アルミフレームで自作 |
冷却環境
| 室温 | 室温計 25.2℃ |
|---|---|
| 水温 | 水温計 26℃ |
| ポンプパワー | 80%、回転数4000RPM |
| ラジエータサイズ | 幅360mm、厚み60mm |
| ファン回転数 | 1500RPM |
OC設定
| MEM OCなし | MEM OC設定1 | MEM OC設定2 | MEM OC設定3 | |
|---|---|---|---|---|
| CPU | ||||
| Precision Boost Overdrive | Disable | Disable | Disable | Disable |
| Memory | ||||
| Mem Frequency | 2133MHz | 3200MHz | 3800MHz | 3800MHz |
| DRAM Voltage | 1.2V | 1.45V | 1.45V | 1.45V |
| VDDCR SoC Voltage | Auto | 1.1V | 1.1V | 1.1V |
| Mem Timing | ||||
| tCL | Auto(15) | 12 | 14 | 14 |
| tRCD/tRP | Auto(15) | 12 | 14 | 14 |
| tRP | Auto(15) | 12 | 14 | 14 |
| tRAS | Auto(36) | 26 | 30 | 30 |
| tRC | Auto | Auto | Auto | 44 |
| tRRD_S | Auto | Auto | Auto | 4 |
| tRRD_L | Auto | Auto | Auto | 6 |
| tFAW | Auto | Auto | Auto | 12 |
| tWTR_S | Auto | Auto | Auto | 5 |
| tWTR_L | Auto | Auto | Auto | 8 |
| tWR | Auto | Auto | Auto | 14 |
| tRCpage | Auto | Auto | Auto | Auto(0) |
| tRDRD_scl | Auto | Auto | Auto | 5 |
| tWRWR_scl | Auto | Auto | Auto | 5 |
| tRFC | Auto | Auto | Auto | 247 |
| tRFC2 | Auto | Auto | Auto | 184 |
| tRFC4 | Auto | Auto | Auto | 113 |
| tCWL | Auto | Auto | Auto | 10 |
| tRTP | Auto | Auto | Auto | 6 |
| tRDWR | Auto | Auto | Auto | 12 |
| tWRRD | Auto | Auto | Auto | 1 |
| tWRWR_sc | Auto | Auto | Auto | 1 |
| tWRWR_sd | Auto | Auto | Auto | 5 |
| tWRWR_dd | Auto | Auto | Auto | 5 |
| tRDRD_sc | Auto | Auto | Auto | 1 |
| tRDRD_sd | Auto | Auto | Auto | 4 |
| tRDRD_dd | Auto | Auto | Auto | 4 |
| tCKE | Auto | Auto | Auto | 1 |
| ProcODT | Auto | Auto | Auto | Auto |
| CR(cmd2T) | Auto | Auto | Auto | 1T |
| Gear Down Mode | Auto | Auto | Auto | Auto |
| ビデオカード | ||||
| Boost Core Clock | Default (1,725MHz) | Default (1,725MHz) | Default (1,725MHz) | Default (1,725MHz) |
| Mem Clock | Default (19.5GHz) | Default (19.5GHz) | Default (19.5GHz) | Default (19.5GHz) |
| Power Limit | Default(100%) | Default(100%) | Default(100%) | Default(100%) |
| Temp Limit | Default(83℃) | Default(83℃) | Default(83℃) | Default(83℃) |
ベンチマークで性能をチェック!
CPUやビデオカードはデフォルト設定のまま、メモリのクロックとタイミングを変更することによって、どれくらいパフォーマンスが変化するかチェックしてみました。
なお、スクリーンショットはメモリ 3800MHz CL14-14-14-30、サブタイミングまで詰めた(検証環境記載 MEM OC設定3)結果のみ貼っています。
また、グラフ内のパーセントは、メモリのデフォルトSPD値である2133MHz CL15-15-15-36のスコアを100%としたときのパフォーマンス比率です。
CINEBENCH R15
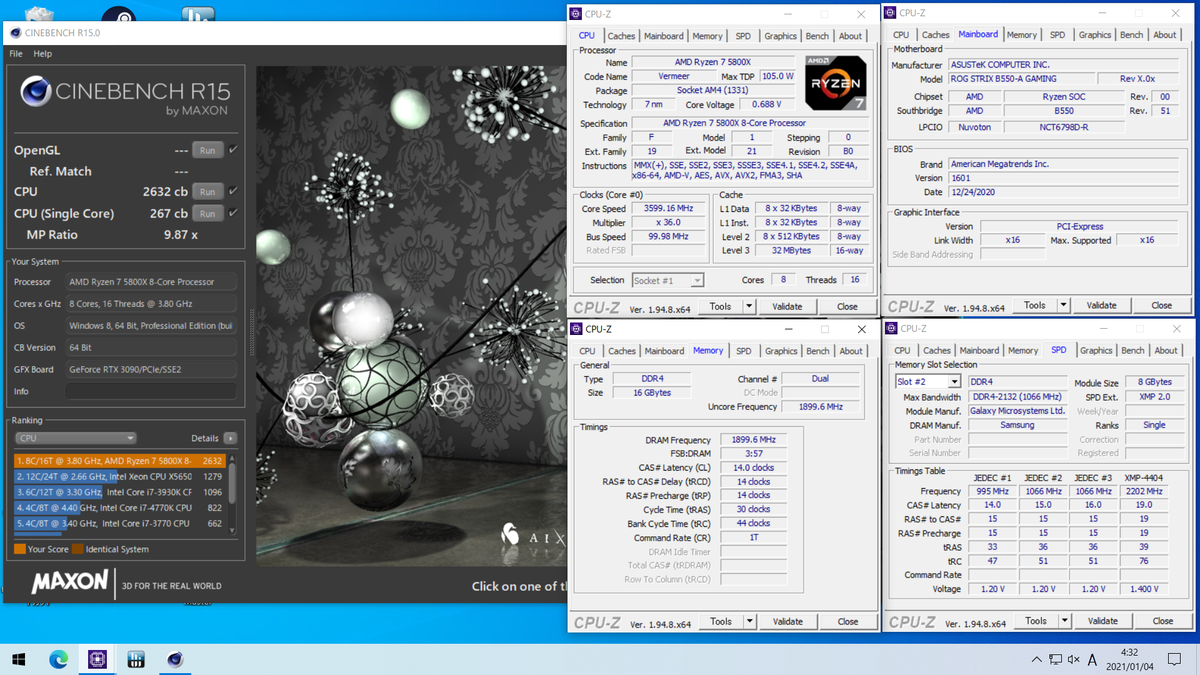
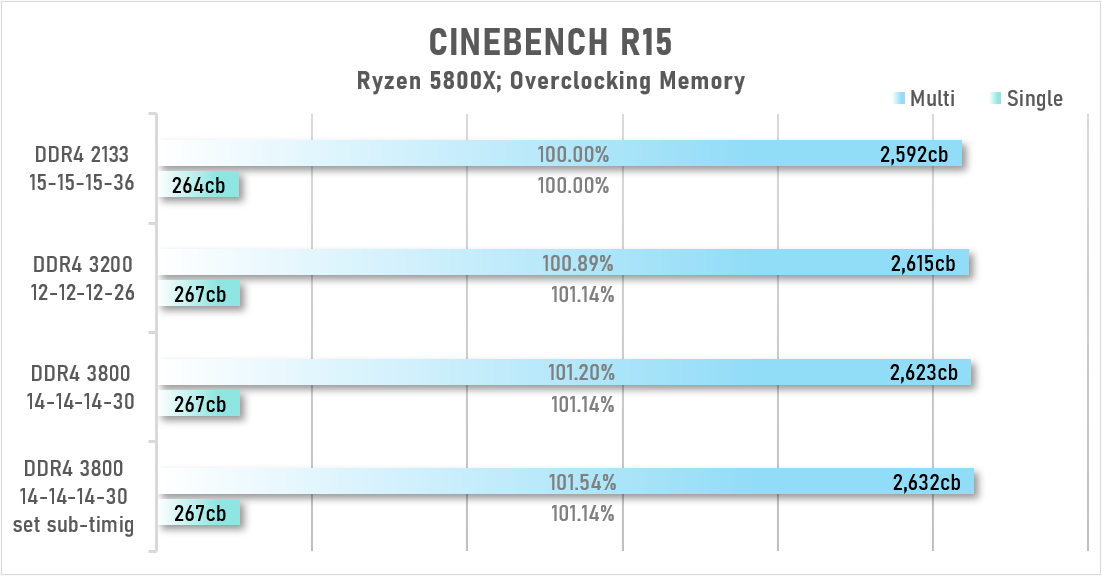
メモリOCすることでシングル、マルチともに1%ほどスコアアップしてるけど、ほとんど効果がないことがわかります。
CINEBENCH R20
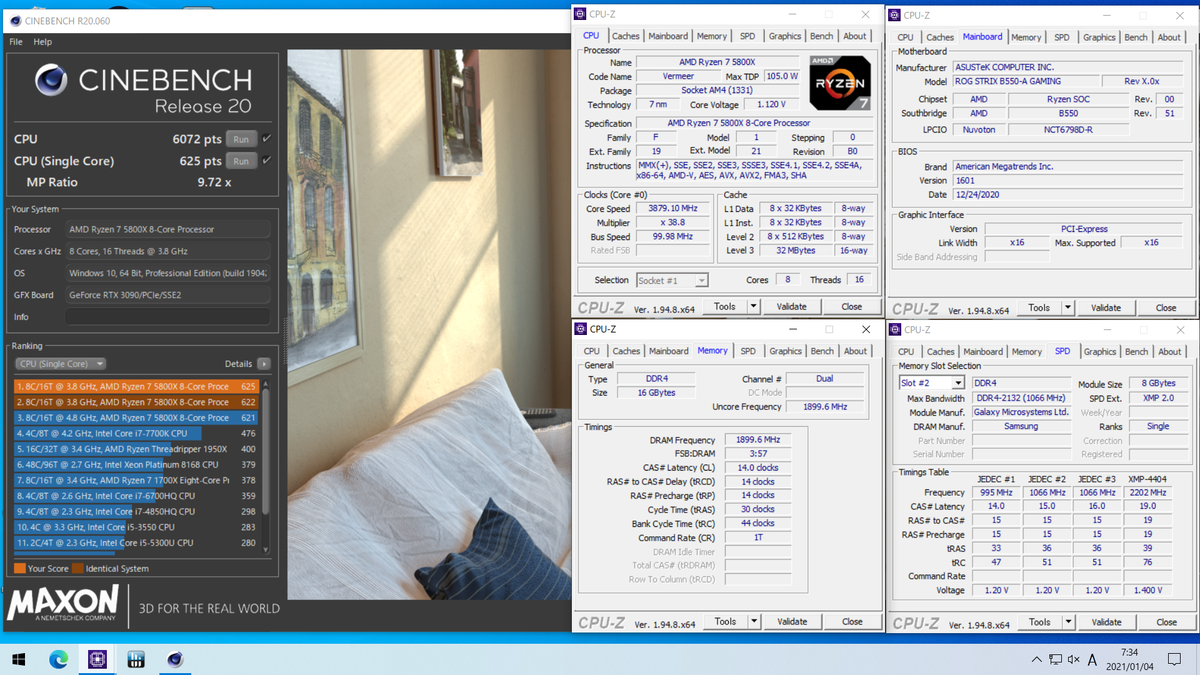

CINEBENCH R20もR15同様、メモリOCの効果はほとんどありません。
CINEBENCH R23
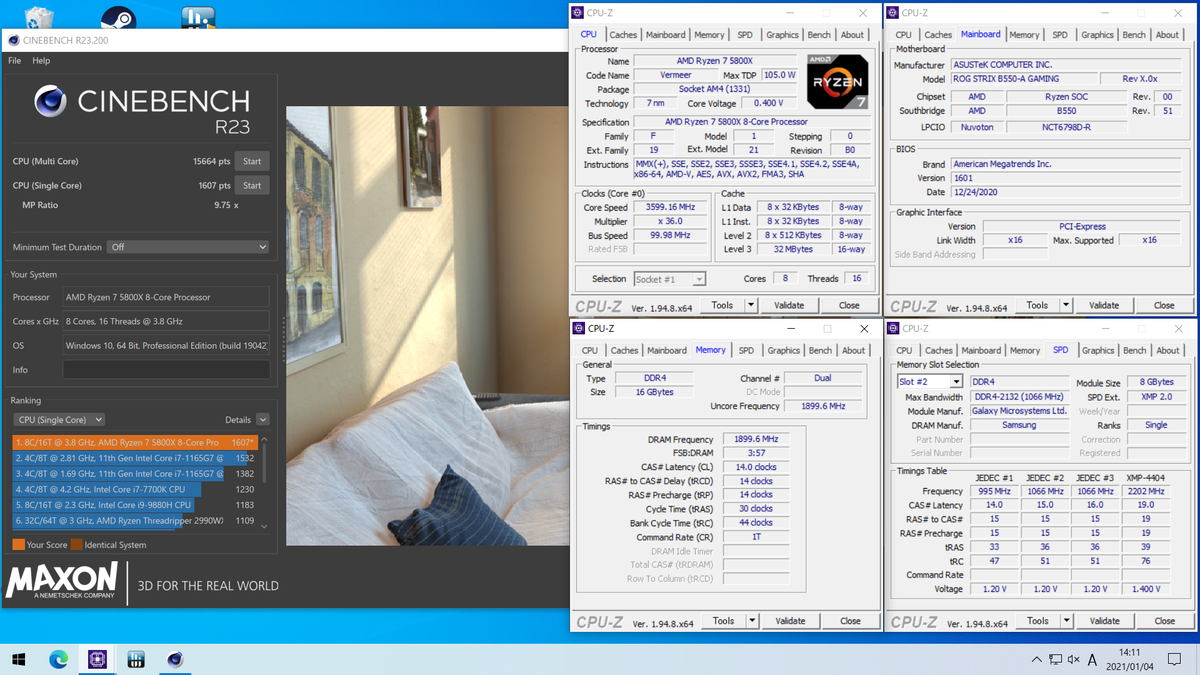

CINEBENCH R23もR15同様、メモリOCの効果はほとんどありません。
CINEBENCH系は一応数値としては大きくなってますが、総じて効果はありませんね…
CPU-Z Bench

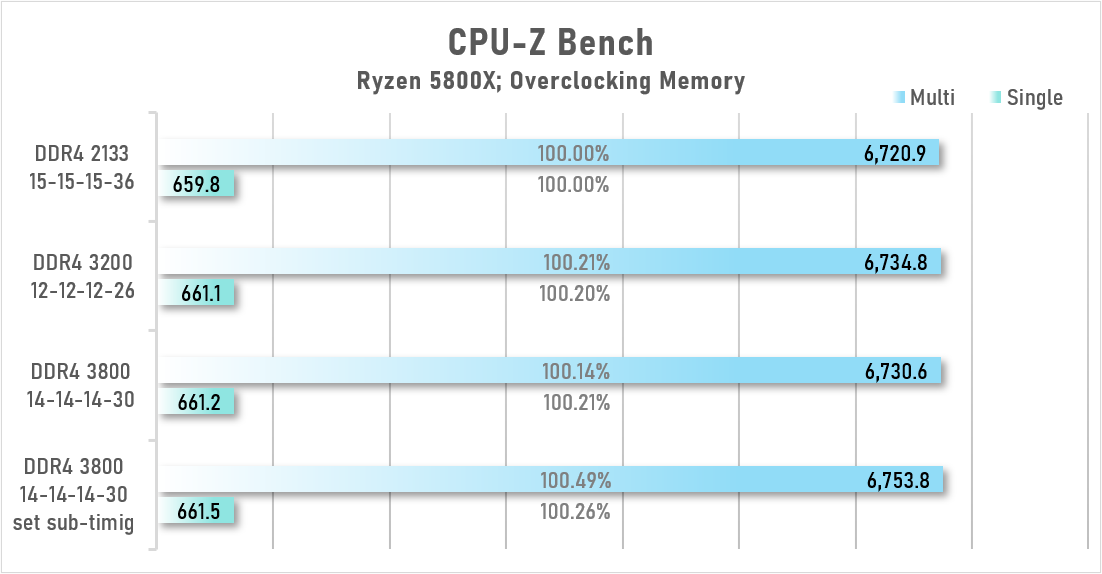
CPU-ZのベンチマークでもメモリOCの効果はありませんでした。
GeekBench 5
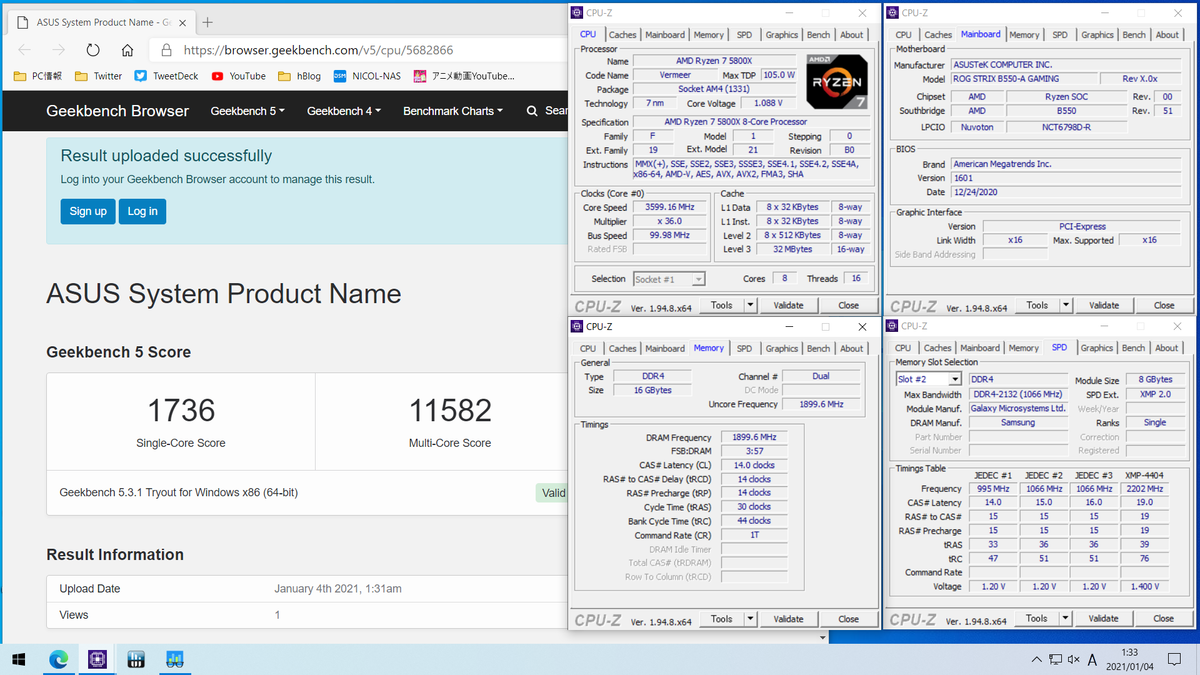

GeekBench 5はメモリのパフォーマンスがシステムに与える影響を正確に算出できることを謳っており、メモリOCの効果が大きく出るソフトです。
サブタイミングまでしっかり詰めると、マルチ性能でなんと20%以上パフォーマンスアップしています。
Super Pi Mod
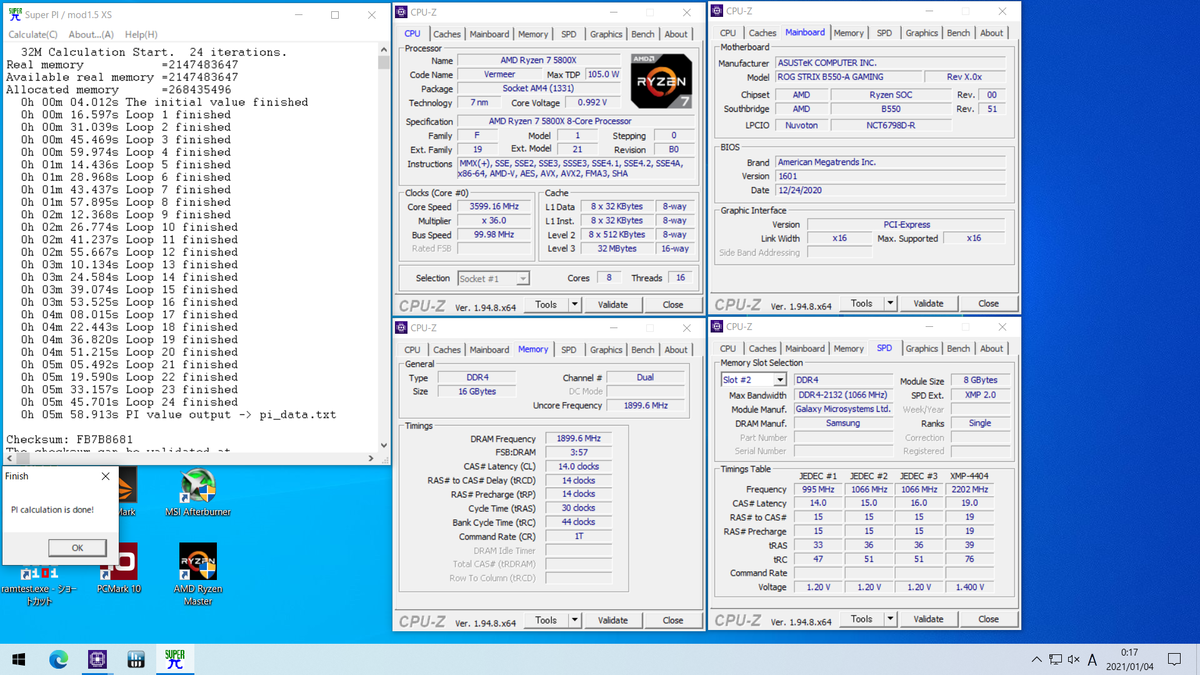
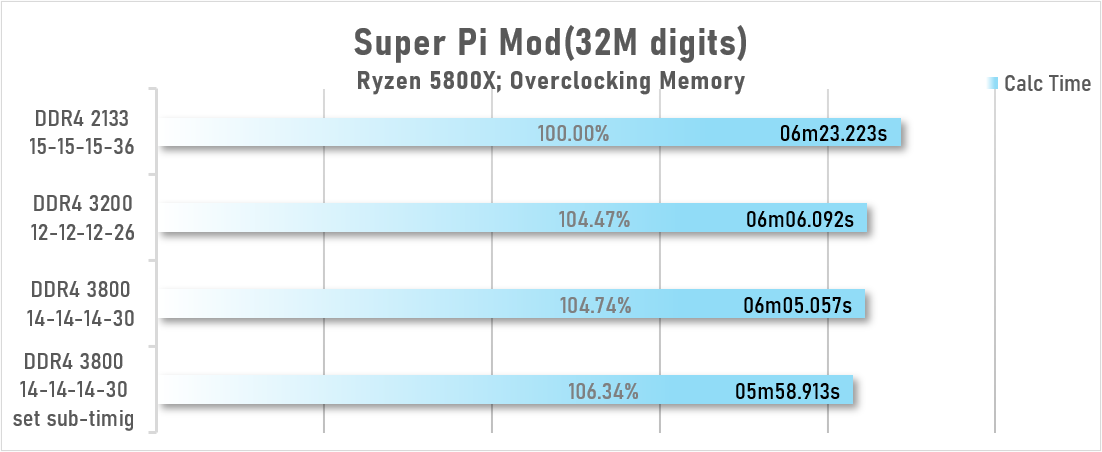
指定した桁数の円周率を計算するのに要した時間を計測するソフトで、1995年に東京大学の研究室で開発されたもの。
CPUはシングル性能しか測定できませんが、メモリのOCによって計算時間が結構変わるので、オーバークロックの競技ソフトとして今も愛用されてます。
今回は設定できる最大の3200万桁(32M)円周率を計算した時間。
サブタイミングまで詰めると6%以上パフォーマンスがアップしています。
PCMark10

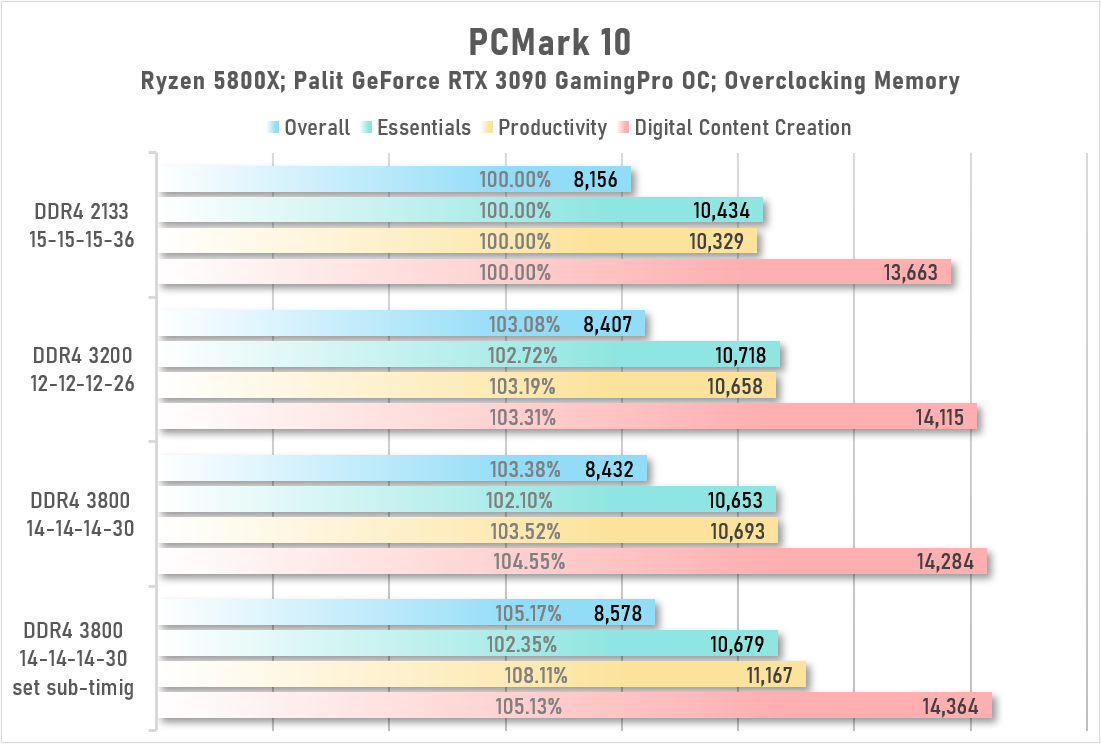
Overall:総合スコア
Essentials:アプリケーション起動、ビデオチャットの品質、Webブラウジングの表示速度など一般的な用途のスコア
Productivity:Word、ExcelといったOffice系ソフトのスコア
Digital Content Creation:写真・ビデオ編集、レンダリングのスコア
サブタイミングまで詰めると総合スコアで5%アップしており、用途別にみるとProductivityとDigital Content Creationで特にメモリOCの効果が期待できそうです。
CrystalDiskMark 8.0.0
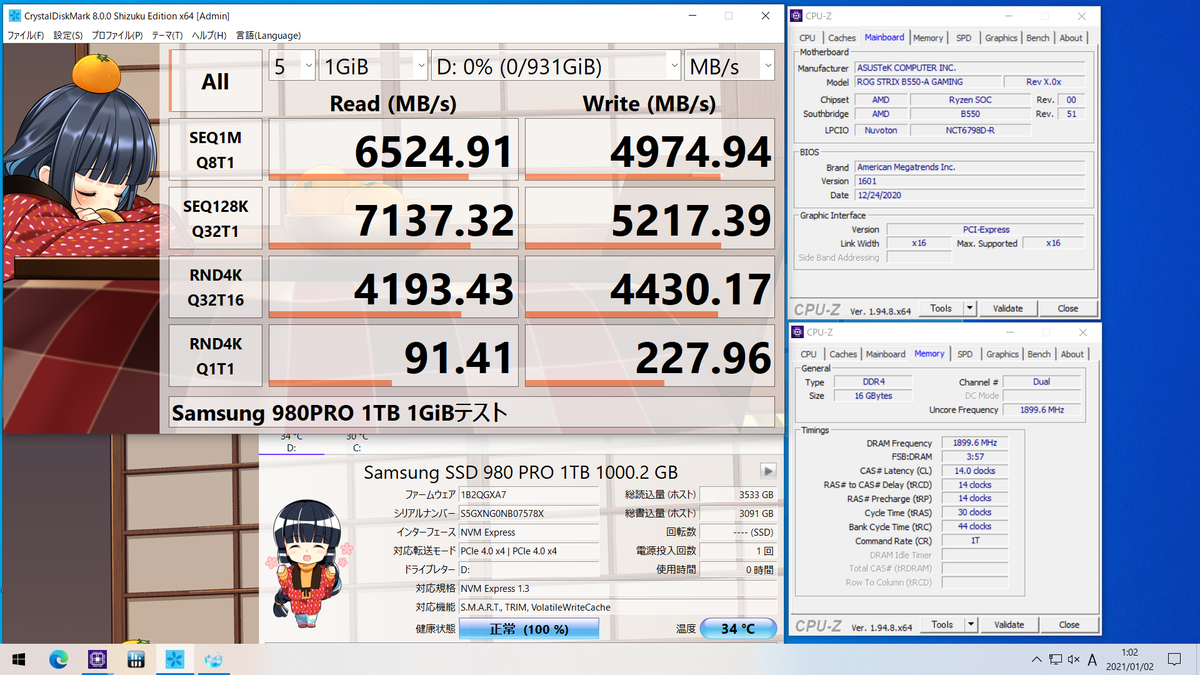
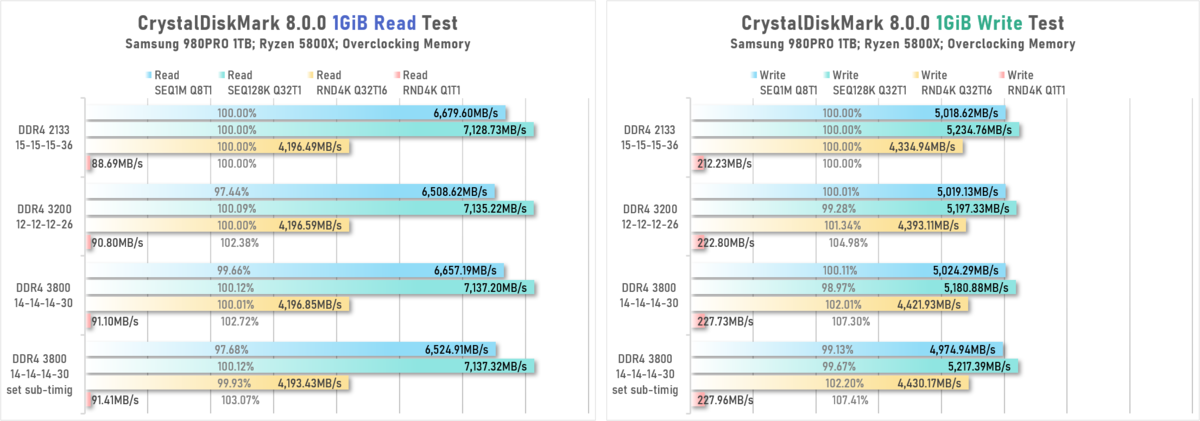
RND4K Q1T1だけちょこっとパフォーマンスがアップしていることがわかります。
データベースなどI/O集約的なアプリケーションを除くと、一般的にはQ1のアクセスが多いため、Q1性能がWindowsの体感的な快適さを左右するとよく言われてます。
とはいえ、数%アップでは体感できるような変化はありませんでした。
3DMark
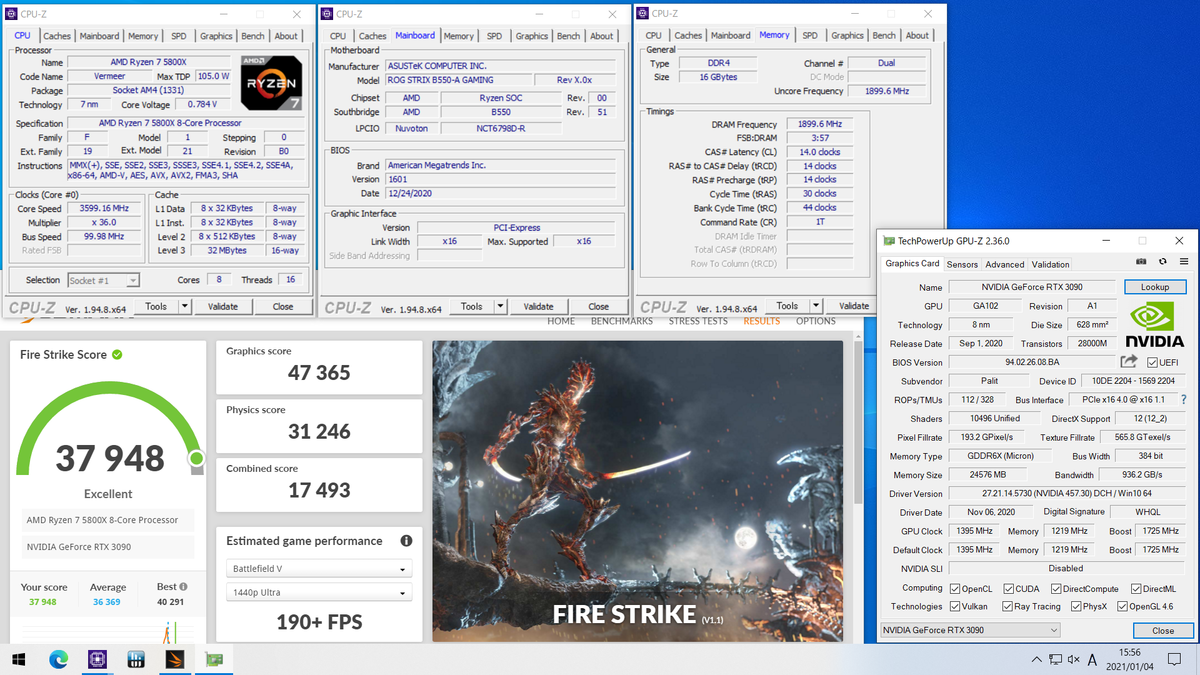
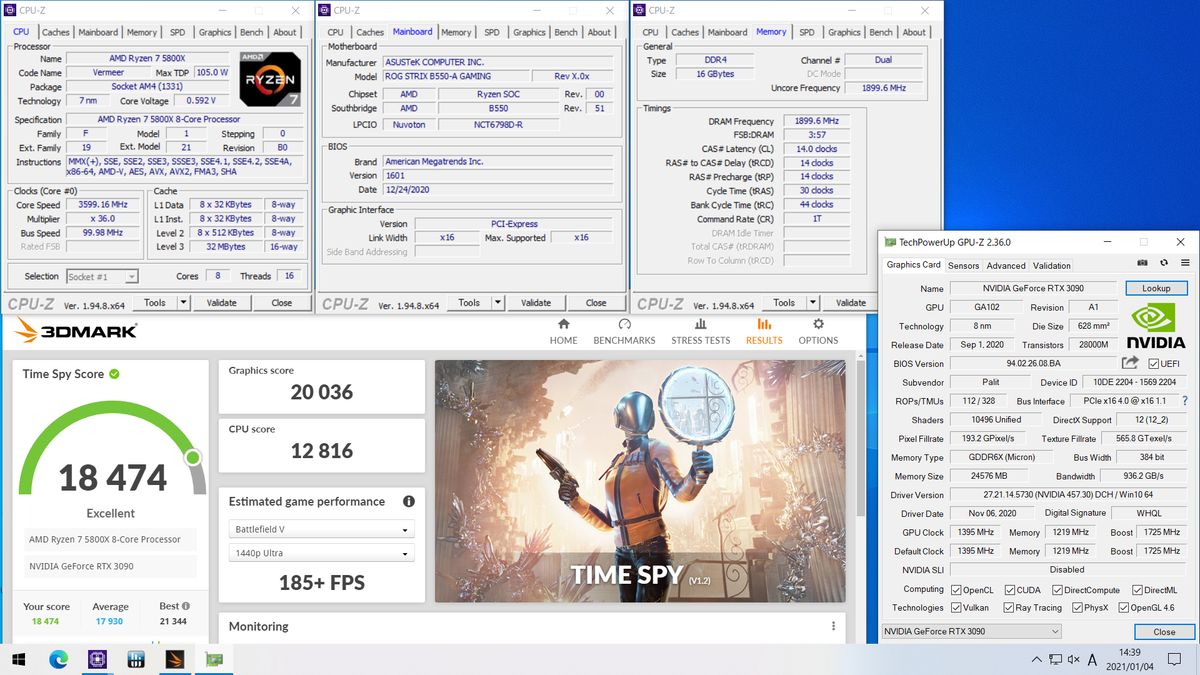

普段はグラフィックススコアを掲載してますが、今回はCPUテストも含めた総合スコアで比較してみました。
FireStrike、TimeSpy いずれもメモリOCでパフォーマンスが上がっていました。
また、今回は時間の都合で検証しませんでしたが、昔検証したときにMHWアイスボーンやフォートナイトなど実ゲームでフレームレートが向上することも確認してるので有効なケースは多いかもしれません。(もちろんゲームタイトルによる)
ファイナルファンタジーXIV 漆黒のヴィランズ ベンチマーク
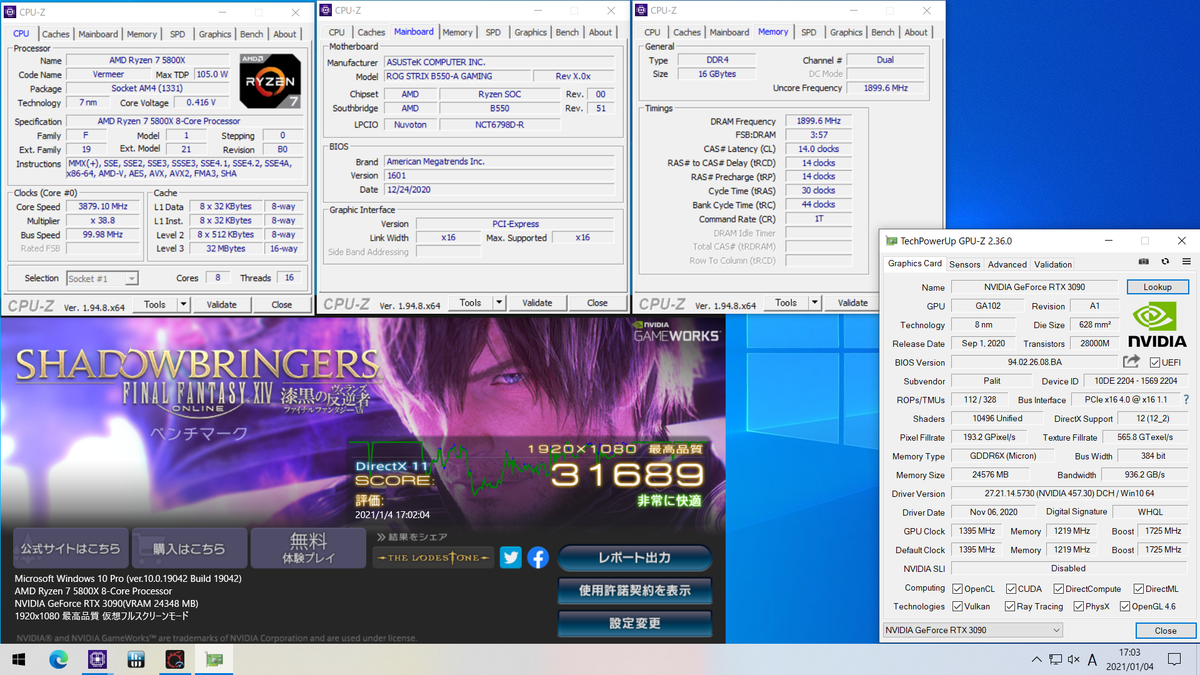
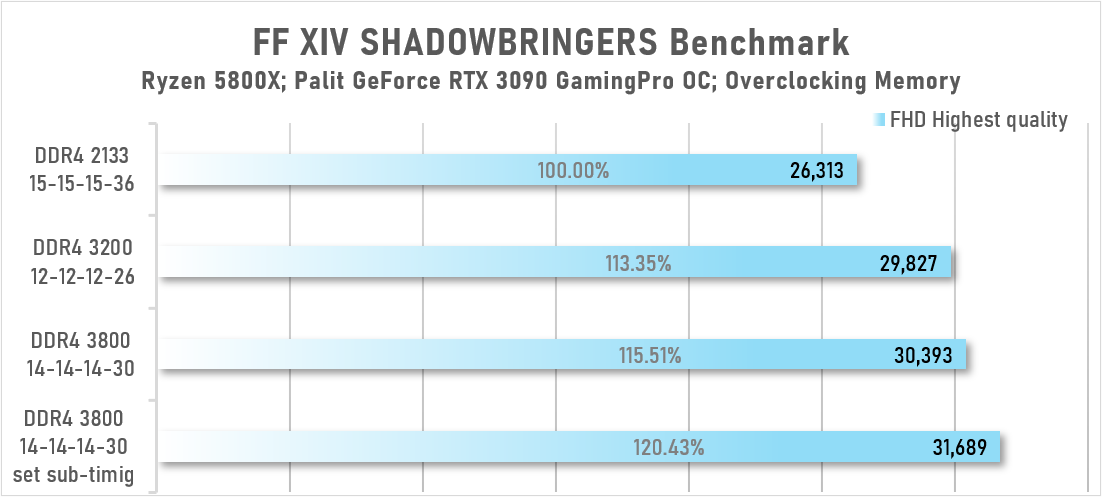
メモリOCでスコアが大きくアップすることで有名なゲームベンチマーク。
サブタイミングまでしっかり詰めれば20%以上パフォーマンスアップが期待できます。
ファイナルファンタジーXV ベンチマーク
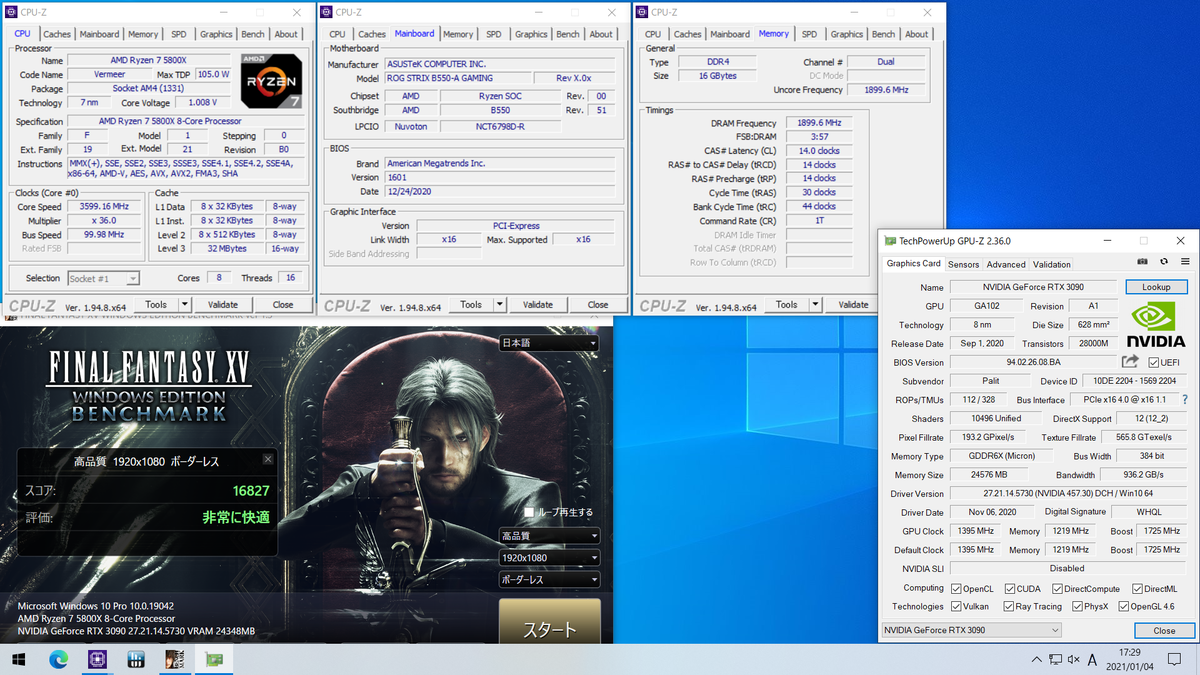

FF15もメモリOCで大きくスコアアップするタイトルで、サブタイミングまで詰めれば10%以上パフォーマンスアップが期待できます。
PSO2 キャラクタークリエイト体験版 EPISODE4 ベンチマーク


PSO2はスコアのブレが非常に大きく、1~2万は計測するたびに前後します。
なんども計測してみましたが、メモリOCで明確にパフォーマンスがアップしているとは言えなさそうでした。
いかがでしたでしょうか。
メモリのオーバークロックは負荷テストを繰り返しながらトライアンドエラーで1つずつ設定していく地道な作業、且つテストに時間がかかるので、まずはクロックとメインタイミングだけ詰めてみて、ご自身の使用するソフトで効果がありそうか確認するのが良さそうです。
その上で、チューニング作業が楽しくなってきちゃったOCerはサブタイミングにチャレンジしてみるのも良いかもしれません⁎ˇ◡ˇ⁎
それでは最後まで読んでくださってどうもありがとう٩(๑❛ᴗ❛๑)۶
気になることがあればコメントやプロフィール欄記載のメール、お問い合わせフォームのリンクもありますのでお気軽にご連絡ください。
Twitterもやってますので良ければフォローも是非!
↓↓リンクは画像をクリック
記事内の登場キャラクターは野愛におし様に描いていただいてます。
↓↓pixivはコチラwww.pixiv.net
