
フーラーンー!
Zzz...
だめね、完全に寝てるわ
レミリアお嬢様、どうなさいました?
一緒にやりたいことあるのに、ほっぺた引っ張ったり色々やってもフランが全然起きないのよ
今シーズンのアニメを30作品以上録画しておりまして、昨日も朝方まで観ていたようです
呪廻、アクダマ、ナナ、俺100、魔女旅はおさえておきたいわね。ネタバレされる前に私も観ておかないと
っと、それよりビデオカードを早く水冷化して遊びたいのにどうしようかしら...咲夜手伝ってくれる?
いえ、私は自作PCにさほど興味はありませんし、洗濯物やお昼の準備が...それに...
大丈夫よ。やってるうちにきっと楽しくなってくるわ
と言いますか先ほどからフランお嬢様が...
そのフランが全然起きないんだから仕方ないでしょ
(フランの方を見ながら)いえ、その...
ガサゴゾ...
おぉ、カッコいい!
おいィ!?
あんたねぇ...せっかく一緒にと思ってたのに
起きて早々1人で開封しないでよー!
面白そうなパーツのニオイがしたのでつい(テヘペロ)
それに開封の儀というのは誰にも邪魔されず、自由でなんというか救われてなきゃあダメなんだ。独りで静かで豊かで...
それよりケースに合わせて白に塗装したらもっと良くなりそうじゃない?
ハイハイそうね...っていきなり塗装するの!?
こんばんワ!そんなわけで約2年ぶりにビデオカードを水冷化するんだけど、EKWBさんのカッコいい水枕にちょっぴり申し訳ないと思いつつ、メイン機に合わせて水枕を塗装しちゃったみかんです(ㆁᴗㆁ✿)
今回はその水枕を使ってGeforce RTX3090を水冷化するんですが、本格水冷の布教も兼ねてビデオカードを水冷化する手順を久しぶりにご紹介しようと思います。
その後はもちろん、水冷化することでどれくらい性能アップするのか?しっかり検証していきたいと思います!
そして、熱から解放されたRTX3090のオーバークロックにもチャレンジしていきたいと思います(๑•̀ㅂ•́)و✧
っとその前に、ビデオカードの水冷化を検討されてる人向けにメリット・デメリットについて先にご説明しようと思います。
ビデオカードを水冷化するメリット・デメリット
メリット①:圧倒的冷却力
RTX3000シリーズは前世代とくらべてCUDAコア数が大幅に増えたことで性能もジャンプアップしてますが、消費電力もかなり増えました。
RTX3090:350W (TITAN RTX比 +70W)
RTX3080:320W (RTX2080比 +70W)
RTX3070:220W (RTX2070比 +55W)
ボードメーカーも高負荷時のGPU温度を80℃未満に抑えるため色々と手を尽くすも、残念ながらその圧倒的消費電力の前になすすべなく、多くのモデルが3スロット弱の特厚ヒートシンクに3連ファンという大型化で発熱に対処しています。
一方、本格水冷にしてしまえば最上位RTX3090をコンパクトかつ50℃程度に抑えることも容易です。
※室温、ラジエータサイズ等で温度は前後します。
実際にどれくらい温度を下げられるかは、後述する実機検証の温度編でご紹介します!
メリット②:ケース内温度のコントロール
本格水冷化することでビデオカード自体の温度だけなく、ケース内の温度上昇も抑えることができます。
どういうことかというと、空冷クーラーはケース内に熱を放出する内排気モデルが主流で、多くのRTX3090やRTX3080はトリプルファンモデルでバックプレート右側に通気口の空いた構造になっています。
この構造によってビデオカードは良く冷えるんだけど、メモリやCPUクーラーがビデオカードから放出される温風にさらされます。熱々とまでは言いませんがそれなりに温かいんですよね。
一方、本格水冷ではケーストップのラジエータに排気方向でファンを設置することで、直接熱を外へ逃がすことができ、ケース内の温度を低く保ち、他パーツへの熱影響を抑えられます。
メリット③:GPU Boost 4.0によるクロックの底上げ
GeforceビデオカードのGPUクロックは自動OC機能である「GPU Boost 4.0」によって、Power Target(電力制限)とTemperature Target(温度制限)が許す範囲内でブーストしてくれます。
みかんが購入したPalit GeForce RTX 3090 GamingPro OCはファクトリーOCが+30MHzされており、ブーストクロック 1725MHzの製品なんだけど、実際にApex LegendsをフルHD解像度で遊ぶと負荷が低く電力と温度に余裕がある場合、実働1875MHzとさらに+150MHz前後が追加でブーストされてました。(4Kだと負荷が上がるので1825MHzあたりになる)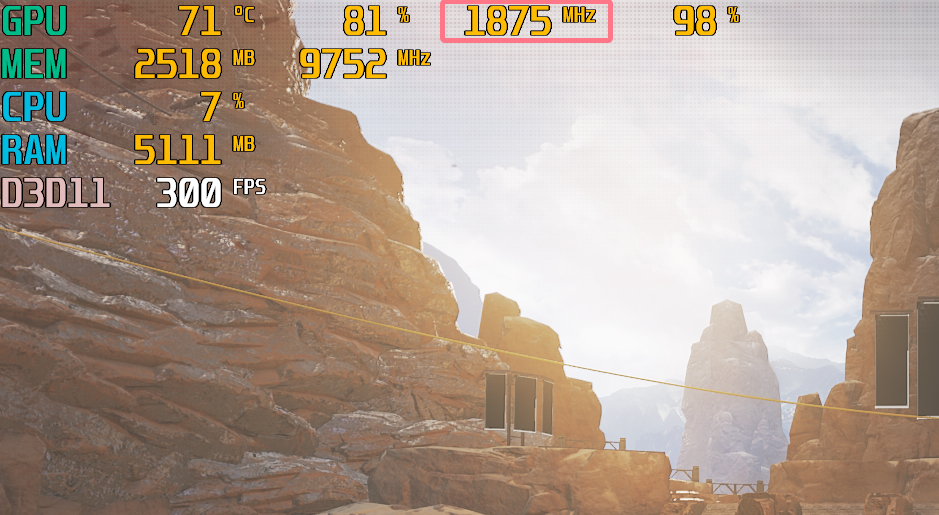
水冷化するとさらに温度制限に余裕が出来るため、最大で1965MHzと+240MHzの追加ブーストがかかっていました。
このようにビデオカードを本格水冷にすると圧倒的冷却力によって、大幅な温度マージンが生まれ、手動でOCしなくてもフレームレートを向上させることができます!
(画像のApex Legendsは300fpsが上限ですけどね...)
ただし、ビデオカードの本格水冷もいいこと尽くめではありません(;´・ω・)
次はデメリットをご説明します。
デメリット①:保証がなくなる
空冷モデルをカスタムして本格水冷にする場合、EVGAなど一部のメーカーを除いて分解行為をした時点で保証がなくなります。
ビデオカードは世代が新しくなるごとに価格が上昇していて、今やフラッグシップモデルは20万円台もします。万が一故障したらダメージが大きすぎるので保証がなくなるのは不安ですよね。
まあ保証期間ってメーカーによって違うけど、だいたい2年~3年くらいで、普通に使っていれば期間内に壊れることはほとんどないと思います。みかんはこれまでたくさんのビデオカードを買ってますが3年以内に故障した経験はゼロです。
ただ、初期不良は意外とありうるので、いきなり本格水冷にするのはオススメしません。
👉きちんと動作確認してから水冷化しよう!
デメリット②:手間と導入コスト
本格水冷は空冷でビルドするより使用するパーツが多いし、配管を加工する手間などで時間がかかります。
空冷なら1~2時間で組めても、本格水冷はベテランでもきちんと洗浄やリークテストなどをしていると半日からそれ以上かかることもあります。
初めての人だと、どの水冷パーツを使えばいいのか?とか、どう配管したらいいのか?など悩みますし、水冷パーツを集めるのにも時間がかかっちゃいます。
そして水冷パーツは決して安くない、というか一式揃えるとなると中国の安いメーカーを選んでも5万円~それ以上かかることもあるので結構な出費です。
RTX3070を水冷化しようとするとそのパーツ代でRTX3080が買えちゃうので、性能アップだけの目的ならワンランク上のモデルを購入する方が幸せになれます。
それらのハードルを乗り越え、性能とロマンを追求したい!でも本格水冷のことまだ良くわからないって方は以下の記事を参考にしてみてください。
👉本格水冷ガイド
RTX 3090 リファレンス基板用ウォーターブロック
リファレンス基板を採用するビデオカードに使用できる水枕をご紹介します。
また、ここでは紹介しませんがオリジナル基板対応の水枕も続々と登場してるので、ご自分のビデオカードに対応するモデルを選んで購入してネ。
国内で入手する場合、オリオスペックさんがバリエーション豊富です。
👉OLIOSPEC - 水冷ブロック - VGA用
いずれの水枕も冷却性能は大きく変わらないので、デザインや価格で決めちゃって良いと思います。
※対応してない水枕を買ってしまうと基板の部品が干渉して取付できなかったり、無理やり取り付けると破損してしまう可能性があるのでご注意を
EKWB EK-Quantum Vector RE RTX 3080/3090
今回紹介する中で唯一バックプレートが別売です。
みかんはこのシリーズの経路が外から見えないNickel + Acetalモデルにしました。
昔は透明なアクリルを選んでたけど経年でどうしても汚れやくもりが出てくるので、Acetalを購入するようになりましたね。
別売のバックプレート:EK-Quantum Vector RTX 3080/3090 Backplate - Nickel

Alphacool Eisblock Aurora Acryl GPX-N RTX 3090/3080 with Backplate
Bitspower Classic VGA Water Block for NVIDIA GeForce RTX 3080/3090 Reference Design
Bykski N-RTX3090H-X-V2
N-RTX3090H-XではZOTAC、Palit(読者報告あり)、Gainward等、基板上のコンポーネントが干渉して取付できないモデルがあるようです。V2で改良されており、N-RTX3090H-X-V2は一通りのリファレンスモデルが対応リストに記載されています。
ビデオカードの水冷化手順

精密機械を分解するのはコワイなぁと思うかもしれませんが、実はそこまで難しい作業ではありません。
今回ご紹介するのはみかんが購入した
・EKWB EK-Quantum Vector RE RTX 3080/3090
・EK-Quantum Vector RTX 3080/3090 Backplate
を使用した手順になるけど、どの水枕もやり方はほとんど一緒です。
ちなみに、オリオスペックの店長さんがリファレンス基板「GAINWARD GeForce RTX 3090 Phoenix GS」の水冷化手順を動画で紹介しているので、映像で手順を確認されたい方は是非チェックしてみて下さい。
www.youtube.com
作業を始める前に以下のものを準備しましょう。
①精密ドライバーセット
一般的なプラス2番のドライバーではネジ山が合わないので必須
②取説
取説は付属してることが多いですが、最近のEKWBさんは付属してないのでネットでダウンロードしておきましょう。
👉水枕の取説:https://www.ekwb.com/shop/EK-IM/EK-IM-3831109833636.pdf
👉バックプレートの取説:https://www.ekwb.com/shop/EK-IM/EK-IM-3831109829981.pdf
③保証がなくなっても泣かない決意
それでは、水枕取付手順を説明していきます。
まずはバックプレートから見えてるネジをすべて外します。
ネジの上に貼れたシールを剥がす or そのまま上からドライバーを突き刺して穴を空けると、分解したと判断され保証が消えます。まあ避けて通れないので心の準備ができたらサクっとドライバーを突き刺してネジを外しましょう。
今回使用したPalit GeForce RTX 3090 GamingPro OCではブラケット部分のネジを外す必要はなかったけど、モデルによっては外さないとクーラーが取り外せないこともあるので、念のため外しておくのが良いです。
ネジを一通り外したらバックプレートが取れます。
特に見えてるネジがないため、そのまま基板をクーラーから剥がすわけですが、その前にファンの電源ケーブルやRGB LEDのケーブルがクーラー側面から見えている場合、ペンチなどで摘まんで外しておきます。
基板とクーラーはグリスやサーマルパッドで密着してるので、剥がすには少し力が必要です。ガバっと勢いよく引っ張らず、ゆっくりと力をいれながら剥がしていきます。
少し開くと基板とまだケーブルで繋がっていることもあるので外します。
御開帳
基板側にサーマルパッドがくっついたままになってることもあるので、剥がして捨てるか、空冷クーラーに戻す予定があるなら、クーラー側に付けて保管しておきましょう。
基板側のグリスやサーマルパッドの付着跡などを綺麗にしたい場合、ティシューで軽く拭きとった後、エレクトロニッククリーナーを吹けば綺麗になります。

無理にティシューなどで綺麗にしようとすると、GPUコアやメモリチップに引っ掛けて欠けさせてしまうとグラボが死にますので無理は禁物です。
汚れてても水枕を取付けたら見えませんし性能に影響ないので、気にならない人はGPUコアだけ軽く拭きとればOKです。
次はメモリや電源フェーズの上に付属のサーマルパッドを載せるんだけど、EKWBさんの水枕に付属してるものは汎用的な大きさになっているので、カッターやハサミを使って必要な大きさにカットします。
サーマルパッドは両面にホコリ除け保護シートが貼られてるので、剥がし忘れにご注意を(写真では青い保護シートをまだ剥がしてません)
実はこの時、ピンクで囲った2か所にサーマルパッドを貼り忘れていて、後で気づいてもう一度バラしてます()
みなさんは良く取説を見て貼り忘れに気を付けましょう。
最後は指さし確認よ👉
グリスをGPUコアに塗ります。
CPUの場合、クーラーを圧着することで自然にグリスが広がるため、ヒートスプレッダの中央にちょこっとだけ塗る人もいるけど、それはCPUコアがヒートスプレッダと同じ大きさではなく中央付近にしかないので、中央さえグリスが行き渡っていれば熱移動にさほど支障がないからOKなんだけど
GPUはコアと水枕を直接密着させるため、グリスが行き渡らなかった部分が冷えにくくなるので隅々まで塗りましょう。非導電タイプのシリコングリスならコアからはみ出しても問題ありません。
ちなみに今回はthermal grizzlyのKryonaut Extremeを使いました。
基板を水枕に取り付けます。
基板を下にするとネジ穴が見えないので水枕を下にして、その上に基板を裏返して載せるのがオススメ。
水枕付属のネジで留めていきます。
EKWBさんの水枕にはネジ類の子袋に使用しないネジやナットなんかも大量に入ってる(たぶん様々な製品で使いまわせるよう汎用ネジセットにしてる)ので、使用するネジを取説で確認してください。
RTX3090 リファレンス基板ではM2.5 x4mmネジとM2.5ワッシャーを使用します。
取説には12個のネジとワッシャーで固定するよう記載されてるけど、バックプレートも取付ける場合、ネジ留めは6ヵ所だけです。
バックプレートが別売になってるせいで、水枕の取説にはバックプレートを取付けない場合のネジ留め方法しか書いてません。
12ヵ所留めたあと、バックプレートの取説を読むと「結局外すんかい!」ってなりますw
まあ、みかんはGTX900シリーズの時からEKWBさんの水枕を愛用し続けてるので慣れっこですけどね(・w・)
外したブラケットは、もともと固定されていたネジを使って戻しておきます。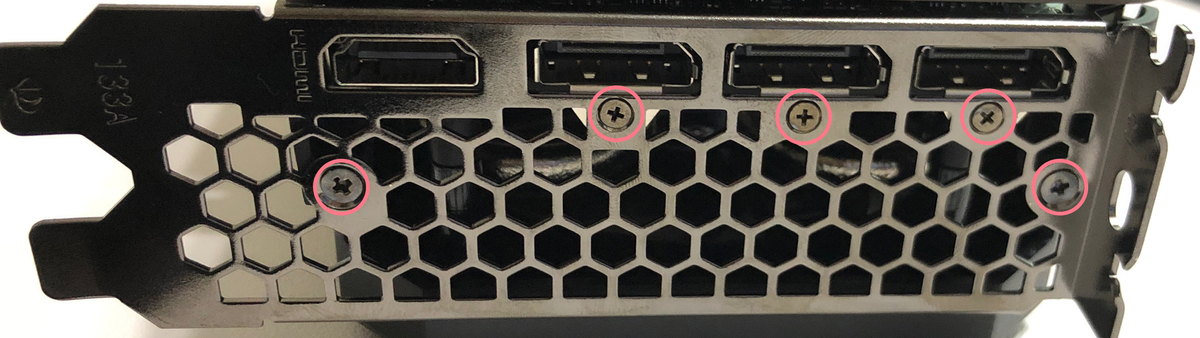
取説を見ながらバックプレートにもサーマルパッドをカットして載せていきます。
バックプレートにも関係ないネジ類が付属してるので取説で必要なネジを確認してね。リファレンス基板ではM2.5 x7mmネジを6つ使用します。
バックプレートをネジ留めしたら完成(∩ˊ꒳ˋ∩)
冒頭でも話しましたが、水枕側はホワイトに塗装しちゃいました。可愛いでしょう⁎ˇ◡ˇ⁎?
ボードの厚みは1スロット分
幅は22cmとかなりコンパクトになって、ATXマザーボードにピッタリ!

LEDはアドレサブルRGBで、表の右端だけ光ります。
検証環境
今回の検証で使用したパーツの一覧は以下になります。
| ケース | STREACOM BC1 Open Benchtable |
|---|---|
| OS | Windows 10 Pro October 2020 Update |
| マザーボード | ASUS ROG STRIX B550-A GAMING(BIOS Ver1212) |
| CPU | AMD Ryzen 7 5800X |
| CPUグリス | Thermal Grizzly Kryonaut Extreme |
| CPU水枕 | EK-Velocity RGB - AMD Full Nickel |
| メモリ | GALAX HOF Extreme DDR4-4400 8GB x2 |
| ビデオカード | Palit GeForce RTX 3090 GamingPro OC(水冷化) |
| ビデオカード水枕 | EK-Quantum Vector RE RTX 3080/3090 D-RGB - Nickel + Acetal |
| ビデオカードB/P | EK-Quantum Vector RTX 3080/3090 Backplate - Nickel |
| ストレージ | Samsung SM951 256GB |
| 電源ユニット | Seasonic FOCUS Plus Platinum 850W |
| 電源ケーブル | Custom CableMod Cable |
| リザーバ/ポンプ | EK-Quantum Kinetic FLT 120 D5 PWM D-RG - Plexi |
| ラジエータ | Alphacool NexXxos UT60 Full Copper 360mm |
| ラジエータファン | Cooler Master MASTERFAN SF120M x3基 |
| 水冷システムケース | アルミフレームで自作 |
オーバークロック
いつもの免責

ビデオカードのオーバークロックはマザーボードのBIOS画面では設定できないため、アプリケーションを使用して行います。
メジャーなのは以下2つ
・MSI Afterburner (https://www.msi.com/Landing/afterburner)
・EVGA Precision X1 (https://jp.evga.com/precisionx1/)
今回は国内でも人気のMSI Afterburnerを使用してみました。
MSI アフターバーナーのプロパティ画面
> ユーザーインターフェイスのタブ
> ユーザインターフェイスのスキンプロパティ欄のドロップダウンリスト
から様々なデザインのスキンを選択でき、好みの見た目に変更できます。
みかんはMSI Mystic Afterburner skin by Drerex Designがお気に入りです。

続いてオーバークロックの設定手順をご紹介します。
①POWER LIMIT(%)とTEMP LIMIT(℃)
スライダーを右端の最大に設定します。
RTX3090の補助電源 8ピン x2の製品だと最大でも375Wまでしか電力供給できないので104%とほんの少ししか盛れません。8ピン x3の製品なら525Wまで電力供給できるのでVBIOS次第でもっと大きなPOWER LIMITに設定できることも。
TEMP LIMITは水冷化した場合、常用するOC程度なら高くても60℃以内に収まるので、最大の91℃に設定してもそこまで温度が上昇することはないので気にせずMAX設定にするのが定石です。
②CORE CLOCK(MHz)とMEMORY CLOCK(MHz)
オフセット値を入力します。
CORE CLOCKは使用したビデオカード Palit GeForce RTX 3090 GamingPro OCが既に+30MHzファクトリーOCされてるので、さらに+95MHz(トータル +125MHz)に設定しました。
MEMORY CLOCKは上げてもfpsがほとんど向上しないことも多いので、上げなくても良いと思います。ここでは10240MHzになるように+488MHzに設定しました。
(Afterburnerの表示クロックでは端数処理されて10239MHzで表示されてますが)
③適用
最後にチェックマークのボタンを押して適用させます。
毎回Afterburnerを起動して設定するのが面倒な場合、画面右上のWindowsマークを押すことでWindowsが起動した際に自動反映させることができます。
また、複数のOC設置を使い分けたい場合、プロファイルに保存しておくと便利。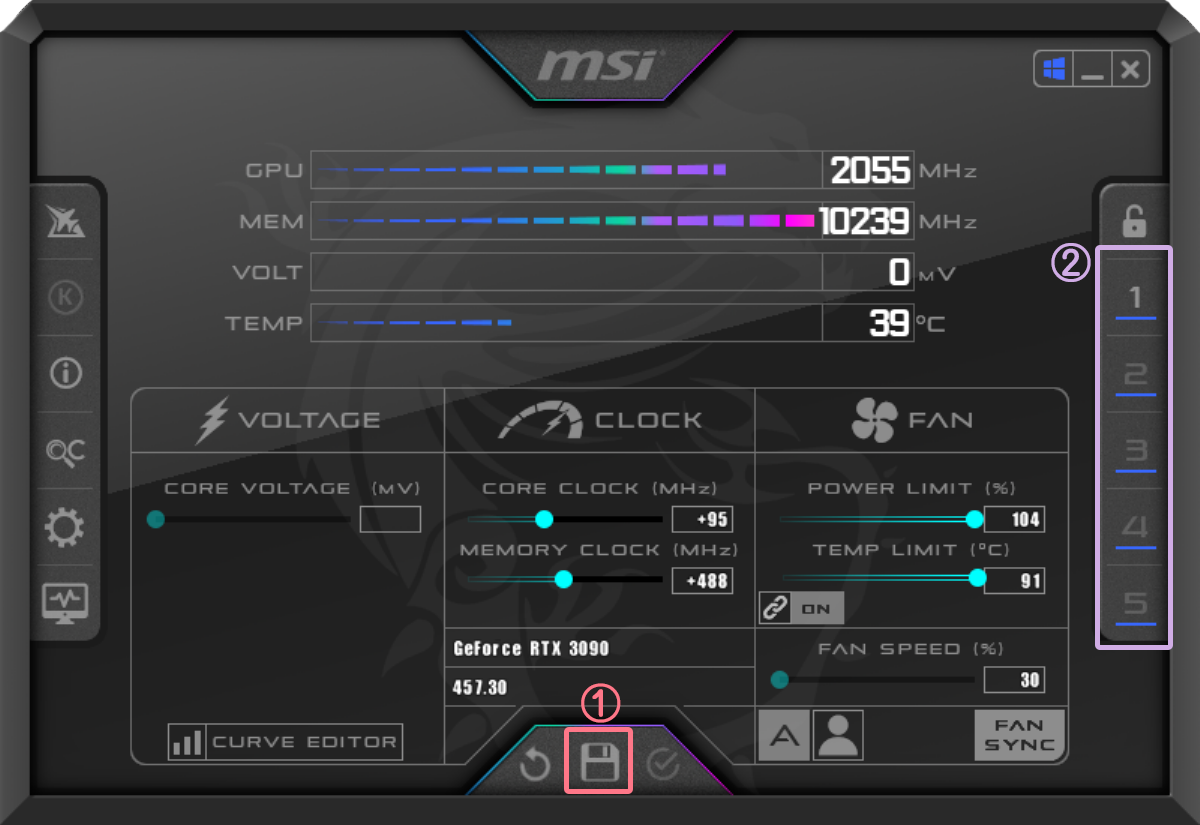
①プロファイル保存ボタン
②保存したいプロファイル番号を選択
保存したプロファイルを反映させたい場合はプロファイル番号を押して、適用ボタンを押すだけです。
オーバークロックの設定が正常に反映されているかはGPU-ZのGPU ClockとDefault Clockの値から確認します。
GPUはDefault 1725MHzからBoost 1820MHzと+95MHzになっており、正常に反映されてるのがわかります。
MemoryはDefault 1219MHzからBoost 1280MHzと+61MHzですが、GPU-ZはByte換算、Afterburnerはbit換算なので、8倍に計算すると一致するのがわかります。+61MHz × 8 = +488MHz
ベンチマーク
空冷と水冷、そしてオーバークロックすることでどれくらい性能アップするのかベンチマークでチェックしていきます!
レギュレーション
冷却環境
室温はエアコンの調整で統一しています。
ビデオカードの空冷ファンはデフォルト設定のまま。
ビデオカードを本格水冷にした際の冷却設定は以下です。
| 室温 | 室温計 25.2℃ |
|---|---|
| 水温 | 水温計 26℃ |
| ポンプパワー | 80%、回転数4000RPM |
| ラジエータサイズ | 幅360mm、厚み60mm |
| ファン回転数 | 1500RPM |
なお、リザポン→CPU水枕→ビデオカード水枕の順にクーラントが流れた後、1基のラジエータで最後に冷却しています。
ビデオカードを単体で水冷化した場合よりも温度が上昇しやすい点に留意してください。
CPUとメインメモリのOC設定
| CPU | |
|---|---|
| Precision Boost Overdrive | Advanced |
| PPT Limit [W] | 500 |
| TDC Limit [A] | 300 |
| EDC Limit [A] | 300 |
| Precision Boost Overdrive Scalar | 10X |
| Max CPU Boost Clock Override | 200MHz |
| Infinity Fabric Dividers | 1900MHz |
| Memory | |
| Mem Frequency | 3800MHz |
| DRAM Voltage | 1.45V |
| VDDCR SoC Voltage | 1.1V |
| Mem Timing | |
| CL | 16 |
| tRCDRD/tRCDWR | 16 |
| RAS PRE Time | 16 |
| RAS ACT Time | 36 |
| CR | 1T |
| 他 | Auto |
ビデオカードのOC設定
| Boost Core Clock | 1820MHz (+95MHz) |
|---|---|
| Mem Clock | 10240MHz (+488MHz) |
| Power Limit | 104% (364W) |
| Temp Limit | 91℃ |
各スクリーンショットはフルHD、水冷 + OCのみを貼っておきます。
3DMark
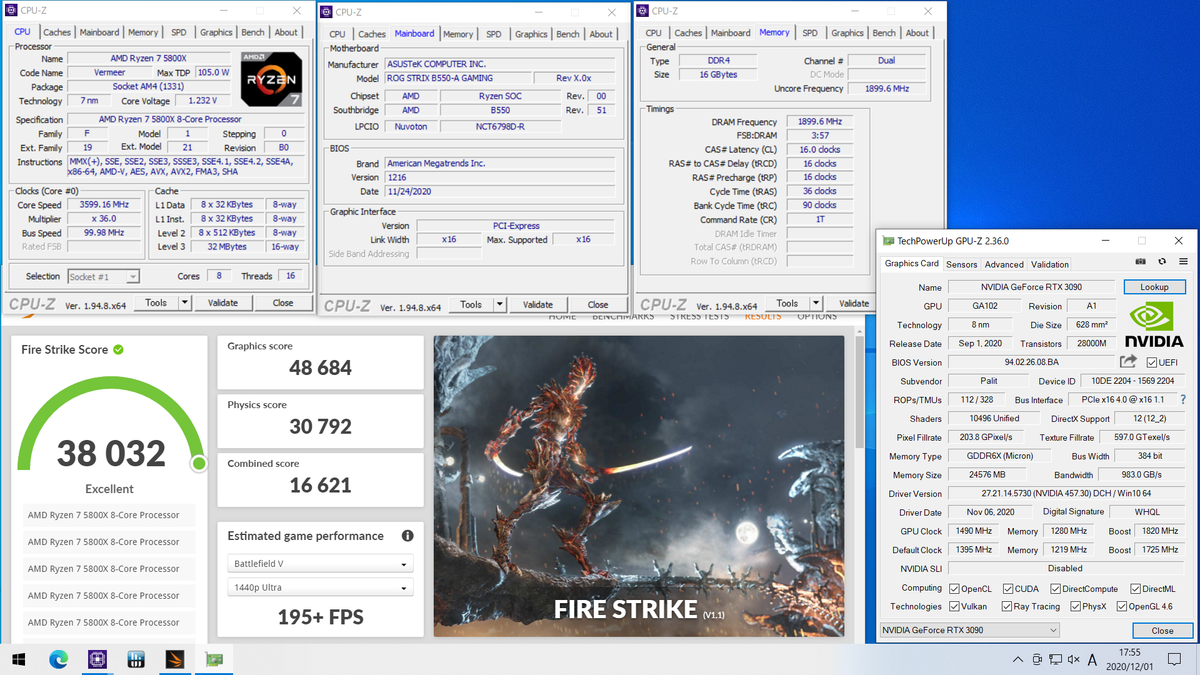

グラフ内のフレームレートはすべてGraphics Test1の結果を記載してます。
空冷をベースとして水冷、水冷+OCすることでどれくらい性能がアップしたのか増加率を計算してみました。
| タイトル | 空冷 | 水冷 | 水冷+OC |
|---|---|---|---|
| FireStrike (FHD) | 0.0% | +2.4% | +5.9% |
| FireStrike Extreme (WQHD) | 0.0% | +2.5% | +6.7% |
| FireStrike Ultra (4K) | 0.0% | +3.4% | +7.1% |
| TimeSpy (WQHD) | 0.0% | +3.0% | +7.3% |
| TimeSpy Extreme (4K) | 0.0% | +2.9% | +7.2% |
| Port Royal(WQHD) | 0.0% | +3.1% | +7.1% |
水冷化で2.5~3%、手動オーバークロックで6~7%ほど性能アップしました。
ファイナルファンタジーXIV 漆黒のヴィランズ ベンチマーク
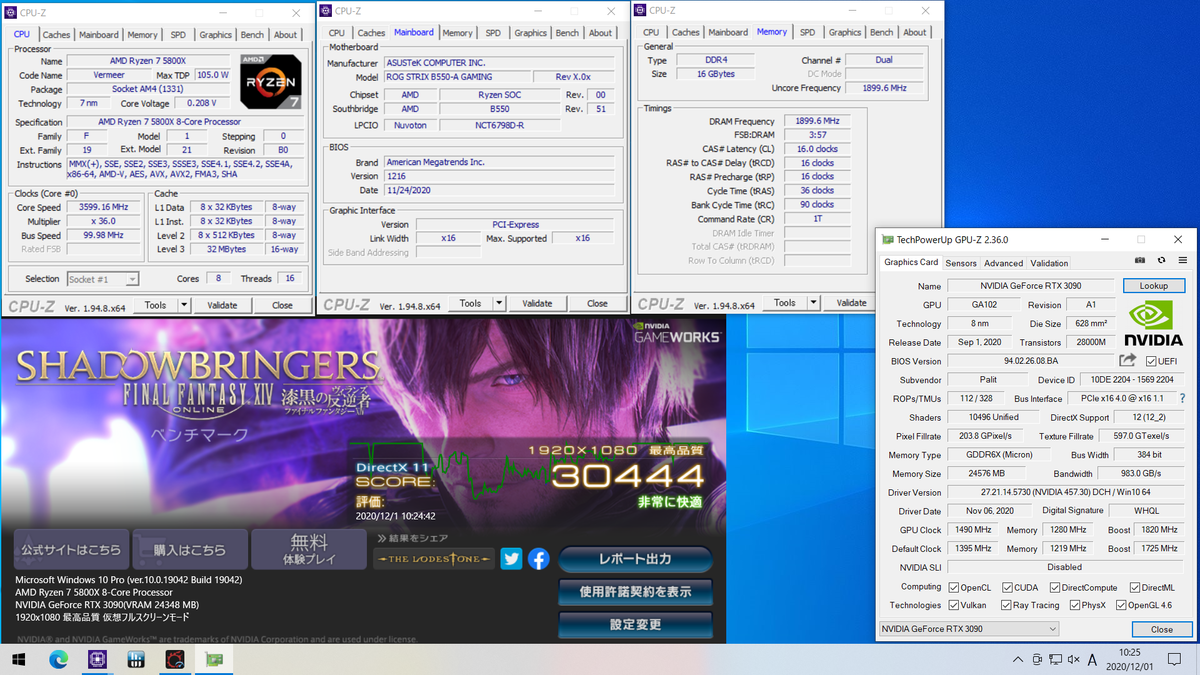
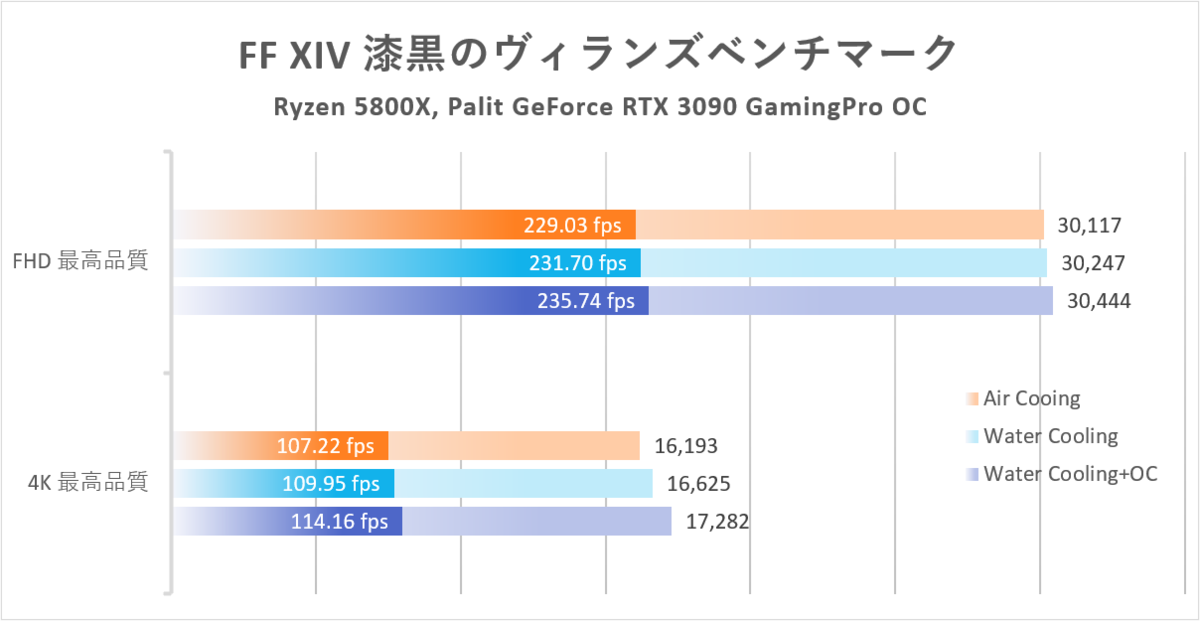
グラフ内のフレームレートはレポート出力に記載された平均フレームレートの値を小数部2桁まで記載しています。
空冷をベースとして水冷、水冷+OCによる増加率は以下となりました。
| 設定 | 空冷 | 水冷 | 水冷+OC |
|---|---|---|---|
| FHD 最高品質 | 0.0% | +0.4% | +1.1% |
| 4K 最高品質 | 0.0% | +2.7% | +6.7% |
フルHD 最高品質ではほぼ性能は上がってないけど、4K 最高品質では水冷化で3%弱、手動オーバークロックで7%弱性能アップしました。
ファイナルファンタジーXV ベンチマーク
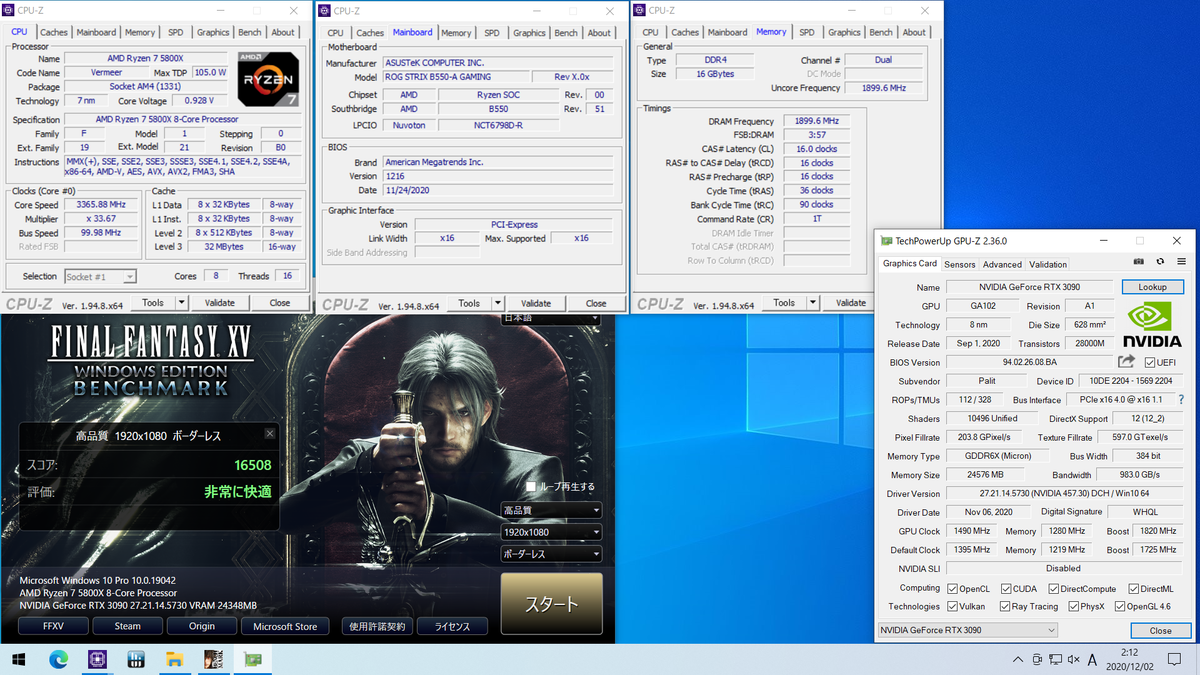

ベンチマークにフレームレートを記録する機能がないため、グラフ内のフレームレートはMSI Afterburnerのロギング機能を使って1秒間隔で記録し算出した値です。
空冷をベースとして水冷、水冷+OCによる増加率は以下となりました。
| 設定 | 空冷 | 水冷 | 水冷+OC |
|---|---|---|---|
| FHD 高品質 | 0.0% | +2.6% | +4.1% |
| 4K 高品質(DLSS OFF) | 0.0% | +2.2% | +6.1% |
| 4K 高品質(DLSS ON) | 0.0% | +4.4% | +7.7% |
水冷化で2~4%、手動オーバークロックで4~8%弱性能アップしました。
PSO2 キャラクタークリエイト体験版 EPISODE4 ベンチマーク


ベンチマークにフレームレートを記録する機能がないため、グラフ内のフレームレートはMSI Afterburnerのロギング機能を使って1秒間隔で記録し算出した値です。
空冷をベースとして水冷、水冷+OCによる増加率は以下となりました。
| 設定 | 空冷 | 水冷 | 水冷+OC |
|---|---|---|---|
| FHD 設定6 | 0.0% | +3.5% | +12.1% |
| 4K 設定6 | 0.0% | +5.0% | +13.2% |
水冷で3.5~5%、手動オーバークロックで12~13%ほど性能アップしました。
全体的な傾向として水冷化するだけで確実に性能は上がっており、ビデオカードの性能をさらに引き出せることがわかります。また、フルHD解像度より負荷の高い4K解像度になると空冷クーラーでは発熱が増えるため、ブーストクロックが低下しやすく、一方で水冷は安定して高クロックを維持できるため、より性能差が出やすいです。
つまり4Kユースのが水冷化メリットが大きいってこと。
また、手動のオーバークロックで劇的に速くなるわけではありませんが、水冷化と合わせることで、タイトル次第で5~10%以上性能アップしています。少しでもフレームレートを高くしたいなら、チャレンジしてみる価値はありそうです!
FF15ベンチマーク 4K解像度 高品質(DLSS off)のGPUクロック推移をみると、一貫して空冷より水冷のが高いのがわかります。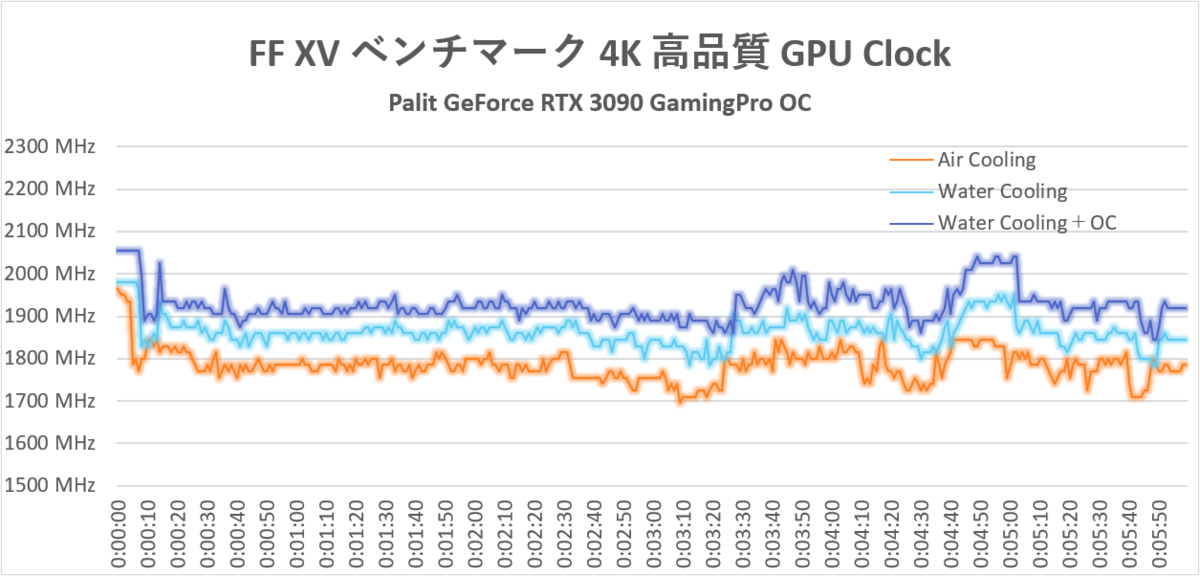
平均GPUクロック
| 空冷 | 水冷 | 水冷+OC |
|---|---|---|
| 1785 MHz | 1863 MHz | 1928 MHz |
水冷化するだけで約80MHzのOC効果があるってことですね!
温度
GPU負荷の高いFF15ベンチマーク 4K解像度 高品質(DLSS off)における温度をMSI Afterburnerのロギング機能を使って記録しました。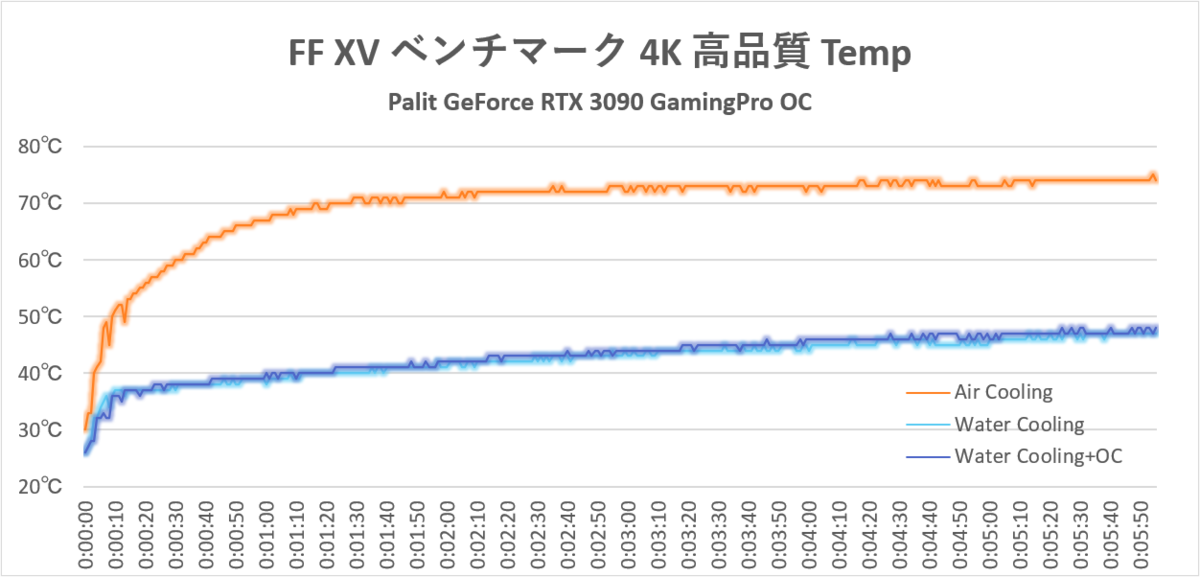
空冷でも75℃未満と十分冷やせてますが、水冷化すると50℃未満です。
面白ことに手動オーバークロックしても温度はほとんど変わりませんでした。
これは今回使用したRTX3090が補助電源 8ピンx2モデルのため、最大電力制限は104%(364W)までしか設定できず、ほとんど消費電力に差がないからだと推察されます。
8ピン x3のモデルで電力制限をもっと引き上げることができれば、より電力を消費して更なるオーバークロックもできるでしょうけど、その分発熱は増えてくると思います。
また、今回はCPU水枕とビデオカード水枕を1基のラジエータでまとめて冷やしているため、2基に増設したり、水冷システムを2系統に分けることで、さらに温度を低く抑えることも出来そうです。
消費電力
Geforceビデオカードの消費電力はTBP(Total Board Power)設計に正確で、GPU-ZのBord Power DrawやHWiNFO64のGPU Powerで確認したところ、RTX3090は高負荷時に350W付近を推移します。
ちなみに水冷化しても消費電力にほぼ変化はありませんが、手動OCでPower Limitを104%に引き上げると364W付近を推移するようになります。
また、システム全体の消費電力をラトックシステムのBluetoothワットチェッカーを使って計測してみました。
本格水冷にしていることもあり、空冷のビルトと比べてやや高い可能性があるため参考程度に見て下さいね。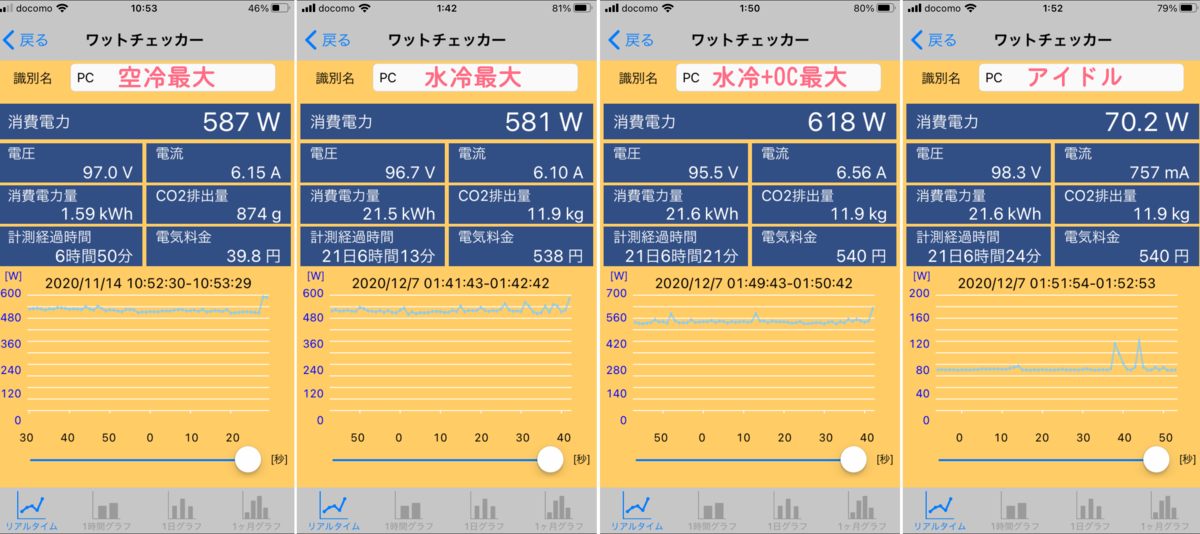
FF15ベンチマーク 4K解像度 高品質(DLSS off)で計測しましたが、空冷と水冷はほぼ同じ500W前後を推移。手動OCすると520W前後を推移するようになり、Power Limitを104%に引き上げた分、上昇しています。
最大瞬間消費電力は空冷と水冷で変化はなく580~590W程度、手動OCでPower Limitを引き上げると620W近くまで跳ねることもありました。まあ1秒未満のスパイク的な発生ですけどね。
アイドル時の消費電力は空冷、水冷、水冷+OCで変わらなかったため、空冷の画像だけ載せています。アイドル 70W前後と、CPU(Ryzen5800X)のTDPが105W、ビデオカードのTBPが350Wと高消費電力なハイエンド製品を使用してるわりに、すごく低くてびっくりです。
以前の記事でも書きましたが、RTX3090のNVIDIA公式による推奨電源容量は750Wだけど、高負荷時の電力変換効率を重視するなら850W~1000Wを選択するのが良さそう。
補助電源 8ピン x3モデルでさらに電力を引き上げてオーバークロックを常用する猛者なら1200Wを選ぶのもアリかも?(なお室温上昇に注意されたし)
いかがでしたでしょうか。
ビデオカードを本格水冷化する手順や、オーバークロックの設定方法など、大手メディアでは掲載しにくい部分をしっかりとご説明できたと思います。
自己責任にはなりますが、究極の常用環境を目指すならチャレンジしてみるのも良いかもしれません。
そういえば、既に発売されたRX 6800XTや12月8日23時に解禁されるRX 6900XTの登場で、ハイエンドビデオカードの舞台も激闘になりそうですね!赤と緑どちらを買おうか迷ってる人も多いと思います。
もちろんRadeon用の水枕も発売されてるので、本格水冷にしたい人でも好きな方を買って楽しめますよ!
それでは最後まで読んでくださってどうもありがとう٩(๑❛ᴗ❛๑)۶
気になることがあればコメントやプロフィール欄記載のメール、お問い合わせフォームのリンクもありますのでお気軽にご連絡ください。
Twitterもやってますので良ければフォローも是非!
↓↓リンクは画像をクリック
記事内の登場キャラクターは野愛におし様に描いていただいてます。
↓↓pixivはコチラwww.pixiv.net
